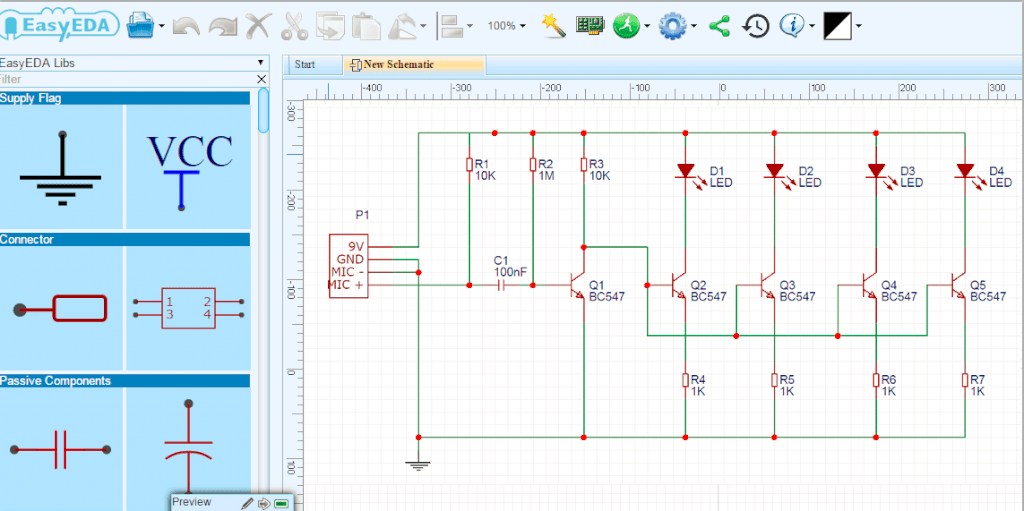This PCB layout tutorial will teach you how to create a good PCB layout very easily and fast
In this PCB layout tutorial I hope to tell you how to create a good PCB layout very easily and fast. I’d like to take EasyEDA PCB design editor as an example because it’s free, easy-to-use and without any installation but it brings you fast PCB design and easier circuit design experience.
Step 1: Convert your schematic to a PCB
First you could draw your schematic on EasyEDA editor as below image showed. I’m using this music controlled LED’s schematic for this tutorial:
Once you’re done with your schematic, you could click on “Convert project to PCB”
Paso 2: Coloque los componentes
Luego arrastre y suelte el componente donde lo desee. Si desea que su PCB se vea lo más limpio posible, es una buena idea colocar todos los componentes con la misma función uno al lado del otro, como las resistencias. Además, deje espacio adicional entre los componentes, especialmente los capacitores, ya que pueden variar en tamaño. Aparte del hecho de que pueden variar en tamaño, tener algo de espacio hará que soldar sea mucho más fácil, especialmente si tienes que soldar componentes SMD.
Paso 3: dibujar contornos personalizados
Primero, seleccione la capa "BoardOutline" menú de capa:
Haga clic en el esquema actual (el cuadrado rosa en el editor) y presione Eliminar para eliminarlo. con este, PCB herramienta Para dibujar un nuevo contorno:
Una vez que el contorno esté completo, puede volver a la capa superior o inferior.
Paso 4: Crear área de cobre (GND)
Una forma muy fácil de conectar muchos componentes a las señales (principalmente usando GND) es crear áreas de cobre. Puede crear un Área de cobre utilizando la herramienta Área de cobre en el menú Herramientas. Así es como se ve la PCB cuando el dibujo se hace justo fuera del contorno.
Haga clic en la línea punteada que acaba de dibujar para comprobar si estos ajustes son correctos. Si son correctos, haga clic en "Reconstruir CopperArea" y la PCB se llenará con suficiente cobre para conectarse a GND.
Paso 5: Enrutamiento
Hay dos formas diferentes de realizar este paso. Lo más fácil es usar la función "Autorouter". Si está construyendo una PCB de baja corriente, puede usar este método, pero si necesita un tamaño de pista diferente, es mejor que enrute la PCB usted mismo. La función Autorouter se puede encontrar aquí:
Debería ver una línea azul en la PCB. Indican qué pin de componente está conectado a qué pin.
Haga clic en un pad usando la herramienta Pista en el menú Herramientas. A medida que mueve el mouse, la línea azul también debería moverse. Comience a enrutar todas las pistas a los pads correctos sin cruzar otras pistas o pads. Si necesita cruzar la línea, puede cambiar a la capa opuesta (superior/inferior). Si necesita cambiar a otra capa para componentes SMD, deberá usar "vías", que también se encuentran en el menú de herramientas. Las vías son básicamente conexiones de cobre entre múltiples capas. Aquí hay un ejemplo de cómo se ve la PCB (sin "estilo de relleno" en las propiedades del área de cobre):
Paso 6: Agregar agujeros
Agregar algunos agujeros es útil si desea conectar la PCB a algo. Haga clic en la herramienta "Agujero" en el menú Herramientas. Ahora puede establecer el tamaño del agujero en el lado derecho.
¡Asegúrate de estar usando las unidades correctas!
Una vez que se establece el tamaño, puede hacer clic en un lugar para colocar el agujero. No taladre agujeros en componentes o pistas. Cambie el tamaño del contorno de la PCB si necesita más espacio para agregar agujeros.
Paso 7: agregue texto e imágenes
Para agregar texto, en el menú Herramientas, haga clic en[テキスト]o[イメージ]Haga clic en Herramientas. Coloque el texto donde lo desee y cambie el texto en el menú de propiedades a la derecha. También puede cambiar la capa deseada en el menú.
Paso 8: Terminando la PCB
Puede hacer clic en el botón "Ver foto" para ver el resultado final.
Haga clic para encontrar diferentes opciones, como superior/inferior, así como el color de PCB. Si está satisfecho con el resultado, puede hacer clic en "Salida de fabricación" para comprar la PCB utilizando los servicios proporcionados por EasyEDA.
Esperamos que este tutorial de diseño de PCB lo ayude a mejorar sus habilidades de diseño de PCB. Si está interesado en aprender a crear PCB y administrar el editor de diseño de PCB EasyEDA, puede consultar más instrucciones paso a paso. tutorial o esto video.