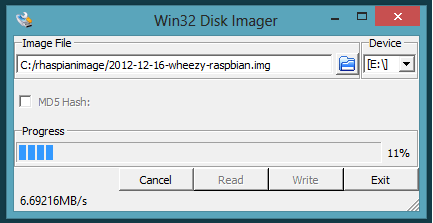Este es el segundo artículo de una serie sobre Raspberry Pi. Si nunca antes ha usado una Raspberry Pi, lea mi artículo La Raspberry Pi: Introducción y hardware necesario para comenzar la serie.
Este es el segundo artículo de una serie sobre Raspberry Pi. Si nunca antes ha usado una Raspberry Pi, lea mi artículo La Raspberry Pi: Introducción y hardware necesario para comenzar la serie.
Si está leyendo este artículo, tiene una Raspberry Pi y todo el hardware que necesita para ponerla en funcionamiento. Desafortunadamente, no podrá aprovecharlo al máximo hasta que haya configurado su sistema operativo. Este artículo proporciona una descripción general de dos sistemas operativos populares para Raspberry Pi, Arch Linux ARM y Raspbian “Wheezy”, y proporciona guías de configuración de Raspbian.
Comparando Sistemas Operativos: Arch Linux ARM y Raspbian “Wheezy”
Entonces, ¿el sistema operativo que elija marca la diferencia? Dependiendo de sus habilidades y conocimiento del sistema operativo Linux, la elección del sistema operativo puede no importar, pero si es nuevo en esta área de desarrollo, hay algunas cosas que debe considerar.
Si es nuevo en Raspberry Pi, le recomendamos que elija el Raspbian “Wheezy” recomendado (http://www.raspbian.org/) se basa en la popular distribución Debian Linux y es muy fácil de usar para usuarios con poca experiencia en Linux. Wheezy tiene LXDE (http://lxde.org/) entorno de escritorio, una serie de aplicaciones de muestra desarrolladas para Raspberry Pi y aplicaciones como Midori (un navegador web) y Scratch (http://scratch.mit.edu/ , un lenguaje de programación educativo gráfico). Además de eso, muchos de los requisitos de desarrollo estándar (gcc, python, etc.) están preempaquetados y listos para usar. Si desea comenzar con su Raspberry Pi lo más rápido posible y con el mínimo esfuerzo, o si desea comenzar con su Pi en un entorno educativo, esta distribución es el camino a seguir.
Por otro lado, si tiene un poco más de experiencia, le recomendaría elegir Arch Linux ARM. Quienes estén familiarizados con Arch Linux basado en escritorio sabrán que configurarlo es un proceso más complicado que otras distribuciones. Arch Linux ARM no es una excepción. La imagen base de Arch Linux ARM es muy liviana y contiene solo los paquetes de software necesarios para ejecutar Pi. Esto significa que el proceso de configuración es más largo y complicado, pero permite a los desarrolladores eliminar una parte significativa del software que no necesitan, lo que da como resultado un sistema operativo más rápido y liviano.
Hay más diferencias entre distribuciones que las descritas anteriormente, pero la mayoría de los usuarios probablemente querrán usar “Wheezy” de Raspbian. Más fácil de configurar, más paquetes de software disponibles, más usuarios activos (es decir, más personas que piden ayuda cuando tienen un problema). “Wheezy” de Raspbian generalmente es bueno para ajustes aleatorios, pero Arch Linux puede ser una mejor opción para desarrolladores experimentados con proyectos bien definidos.
En este artículo, cubriré la configuración de un Raspbian “Wheezy”, pero esté atento a EEWeb.com para obtener una explicación detallada de Arch Linux ARM y una guía sobre cómo configurarlo en una Raspberry Pi.
Configuración de Raspbian “Sibilante”
Para instalar Raspbian “Wheezy” en su Raspberry Pi, necesita una imagen de Raspian (disponible aquí: http://downloads.raspberrypi.org/images/raspbian/2012-12-16-wheezy-raspbian/2012-12-16-wheezy-raspbian.zip) y una tarjeta SD con al menos 2 GB de memoria. Si planea hacer algo con el Pi que involucre multimedia (videos, música, juegos, etc.), probablemente necesitará una tarjeta SD más grande (actualmente uso 8 GB).
Primero, debe transferir las imágenes a su tarjeta SD. Monte la tarjeta SD en su computadora y extraiga el archivo .img del archivo descargado a una carpeta en su computadora. Es importante que simplemente copiar la imagen descargada a la tarjeta SD no la formatee para que Pi la lea. El siguiente paso eliminará todos los datos en la tarjeta SD, por lo que si ya tiene datos, es una buena idea hacer una copia de seguridad.
En Windows, Win32-Image-Writer (https://launchpad.net/win32-image-writer/0.6/0.6/+download/win32diskimager-binary.zip). Extraiga el archivo binario a una carpeta en su computadora y ejecute Win32DiskImager.exe. Seleccione la imagen weezy extraída como un archivo de imagen y la letra de la unidad de la tarjeta SD montada. Luego presione “Escribir” y deje que el programa haga lo suyo. Después de unos minutos, debería ver una notificación de que la grabación fue exitosa.
En Linux, debe usar el comando “dd”. Primero debe montar la tarjeta SD y luego ejecutar el comando “df -h” para averiguar el nombre de su dispositivo. El nombre del dispositivo será algo así como /dev/sdb/ (nota: si su tarjeta SD tiene múltiples particiones (sdb1, sdb2, etc.), debe usar todas las particiones (sdb)). Después de eso, debe desmontar la tarjeta para formatearla. Esto se puede hacer usando el menú contextual gráfico en la mayoría de los exploradores de archivos de las distribuciones de Linux o usando el comando “desmontar”.

Una vez que tenga el nombre del dispositivo de su tarjeta SD y esté listo para configurarlo, use el siguiente comando:
_sudo dd bs=1M si=[WHEEZY IMG DIRECTORY] = de[SDCARD DEVICE PATH] _
IMPORTANTE: asegúrese de que la ruta de la tarjeta SD (entrada) apunte a la tarjeta SD correctamente.De lo contrario, puede borrar todos los datos de la unidad
Esto formatea la tarjeta SD (archivo de salida) con la imagen Wheezy (archivo de entrada) utilizando bloques de 1 MB.

El comando tardará varios minutos en ejecutarse. Una vez hecho esto, puede quitar la tarjeta SD recién creada e insertarla en su Raspberry Pi.
Después de iniciar la Raspberry Pi, debería ver una pantalla azul y el menú de configuración de Raspbi después de aproximadamente un minuto. Este menú le ayuda a través del proceso de configuración del sistema operativo. Este artículo describe la configuración. Los valores predeterminados suelen estar bien, pero es posible que deba modificar algunas de las siguientes configuraciones:
expand_rootfs – Esta configuración le permite extender la partición raíz de Raspian Wheezy para llenar toda la tarjeta SD. No use esta opción si usa la tarjeta SD para almacenar otros datos o administrar particiones usted mismo. De lo contrario, seleccionarlo expandirá el sistema de archivos para usar toda la tarjeta SD. Si se selecciona, aparecerá un mensaje que indica que el sistema de archivos se ampliará al reiniciar.
sobreexplorar – Esto le permite habilitar o deshabilitar la sobreexploración. Si nota que la pantalla no llena todo el monitor, la desactivación de la sobreexploración generalmente resuelve el problema.
configurar_teclado – Si está usando un teclado internacional, puede usar esta opción para cambiar la configuración de su teclado.
cambiar_contraseña – El nombre de usuario y la contraseña predeterminados para Raspbian Wheezy es pi:raspberry. Si desea cambiar esto, puede hacerlo aquí.
cambiar_locale – Esto le permite cambiar la configuración regional y configurar el idioma y el conjunto de caracteres de forma adecuada. El valor predeterminado es inglés británico.
cambiar_zonahoraria – Puede establecer la zona horaria.
división de memoria – Esto le permite establecer la cantidad de memoria dedicada a la unidad de procesamiento de gráficos de Raspberry Pi. Cuantas más aplicaciones con uso intensivo de gráficos utilice, mayor será este valor. El valor predeterminado de 64 está bien para la mayoría de las aplicaciones.
overclocking – Esto le permite cambiar la velocidad del reloj y los niveles de voltaje de la Raspberry Pi a los valores predeterminados predeterminados. Tenga en cuenta que el overclocking puede acortar la vida útil de su Pi y causar otros problemas. Solo juega con velocidades de reloj si sabes lo que estás haciendo.
ssh – Habilite esta configuración si desea poder usar SSH en la Raspberry Pi y usarla de forma remota.
boot_behaviour – Puede configurar su Pi para iniciar automáticamente el entorno de escritorio (de lo contrario, deberá iniciarlo con el comando startx).
actualizar – Finalmente, la actualización busca actualizaciones en las herramientas de configuración.
Después de seleccionar la configuración deseada,[完了]para reiniciar Raspberry Pi (cuando se le solicite iniciar sesión, el nombre de usuario predeterminado es ‘pi’ y la contraseña predeterminada es ‘raspberry’). Si todo va bien, verá el escritorio (puede iniciarlo ejecutando startx si lo configuró para que arranque de manera predeterminada). Espero que no hayas tenido ningún problema. Si es así, siempre puede volver a intentarlo reformateando la tarjeta SD con la imagen original de Wheezy. Alternativamente, puede visitar el foro de Raspberry Pi y las preguntas frecuentes para obtener más sugerencias y consejos.
Con su Raspberry Pi configurado con Rhaspbian, está listo para comenzar a desarrollar. Siga revisando para obtener más artículos sobre cómo aprovechar al máximo su Raspberry Pi.