Usted es consciente de que los gráficos son los medios de visualización de datos eficientes para transmitir los resultados.
Además de los tipos de gráficos que están disponibles en Excel, algunos gráficos de aplicación ampliamente utilizados son populares. En este tutorial, aprenderá sobre estos gráficos avanzados y cómo puede crearlos en Excel.
Los siguientes son los gráficos avanzados que aprenderá en este tutorial:
- Gráfico de cascada
- Tabla de bandas
- Gráfico de gantt
- Gráfico de termómetro
- Tabla de indicadores
- Gráfico de viñetas
- Gráfico de embudo
- Gráfico de gofres
- Mapa de calor
- Gráfico de pasos
- Gráfico de cajas y bigotes
- Histograma
- Diagrama de Pareto
- Organigrama
Tabla de contenido
- Resumen de gráficos avanzados
- Gráfico de cascada
- Tabla de bandas
- Gráfico de gantt
- Gráfico de termómetro
- Tabla de indicadores
- Gráfico de viñetas
- Gráfico de embudo
- Gráfico de gofres
- Mapa de calor
- Gráfico de pasos
- Gráfico de cajas y bigotes
- Histograma
- Diagrama de Pareto
- Organigrama
- Metodología para crear gráficos avanzados de Excel
- Gráfico de cascada
- Gráfico de bandas
- Diagrama de Gantt
- Gráfico de termómetro
- Gráfico de indicadores
- ¿Qué es un gráfico de indicadores?
- Ventajas de los gráficos de indicadores
- Desventajas de los gráficos de indicadores
- Creación de un gráfico de indicador
- Gráfico de indicador simple con un valor
- Preparación de datos
- Creación de un gráfico de indicador simple
- Tabla de indicadores con rangos múltiples
- Preparación de datos
- Creación de un gráfico de indicadores con múltiples rangos
- Gráfico de viñetas
- Gráfico de embudo
- Gráfico de gofres
- Mapa de calor
- Gráfico de pasos
- Gráfico de cajas y bigotes
- Histograma
- Diagrama de Pareto
- Organigrama
Resumen de gráficos avanzados
Veremos todos los gráficos avanzados brevemente.
Gráfico de cascada
Un gráfico de cascada es una forma de visualización de datos que ayuda a comprender el efecto acumulativo de los valores positivos o negativos introducidos secuencialmente.
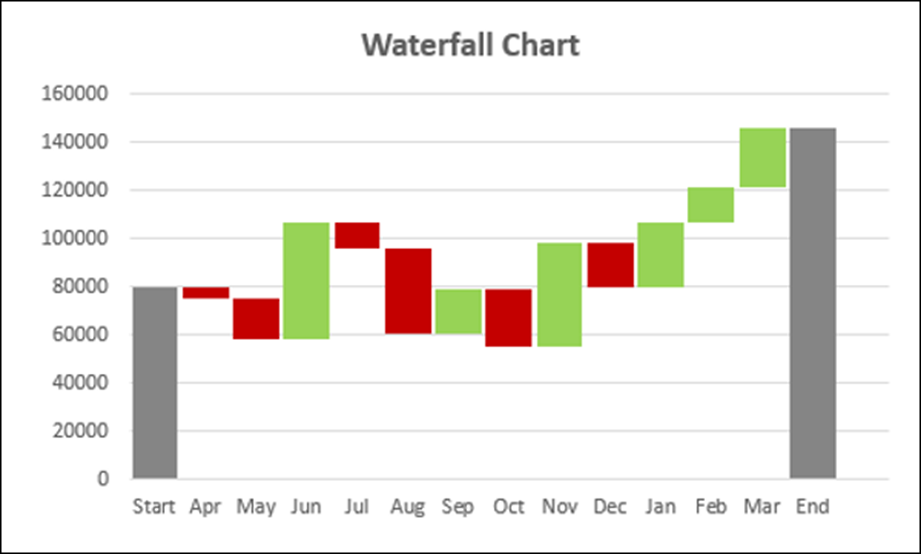
Tabla de bandas
Un gráfico de bandas es un gráfico de líneas con áreas sombreadas agregadas para mostrar los límites superior e inferior de los rangos de datos definidos.
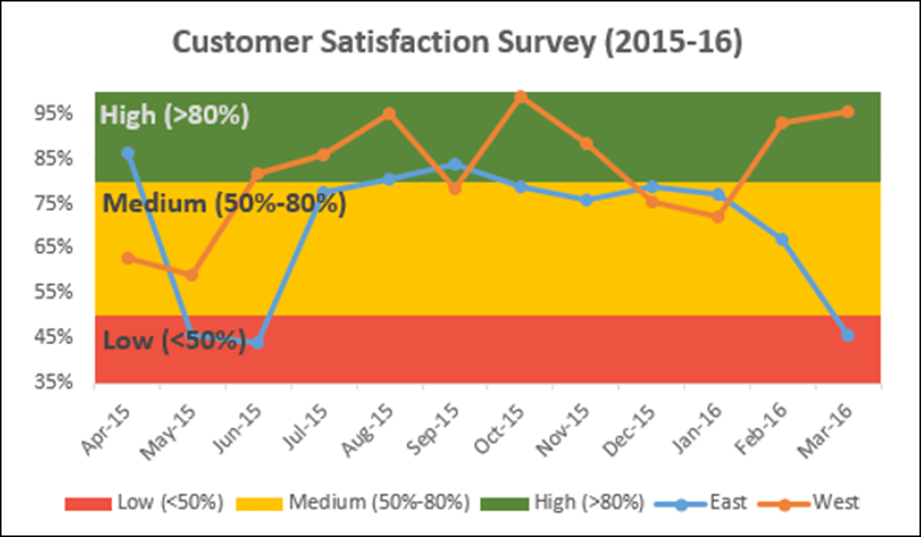
Gráfico de gantt
Un gráfico de Gantt es un gráfico en el que se utilizan una serie de líneas horizontales que representan las tareas, la duración de las tareas y la jerarquía de las tareas para planificar y realizar un seguimiento de los proyectos.
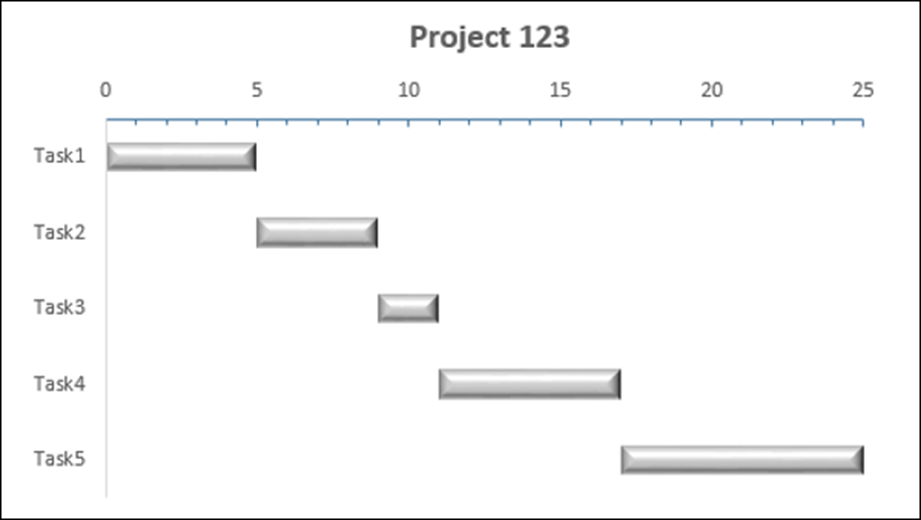
Gráfico de termómetro
Un gráfico de termómetro realiza un seguimiento de una sola tarea, por ejemplo, la finalización del trabajo, que representa el estado actual en comparación con un objetivo. Muestra el porcentaje de la tarea completada, tomando Target como 100%.
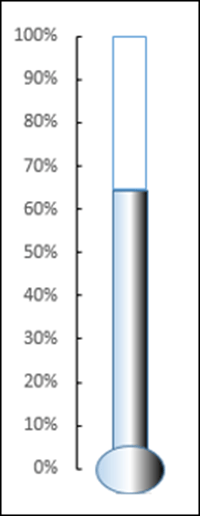
Tabla de indicadores
Los gráficos de indicadores, también conocidos como gráficos de diales o gráficos de velocímetros, utilizan un puntero o una aguja para mostrar información como una lectura en un dial.
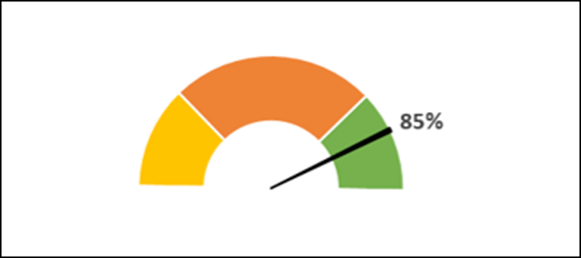
Gráfico de viñetas
Los gráficos de viñetas admiten la comparación de una medida con una o más medidas relacionadas con un diseño lineal.
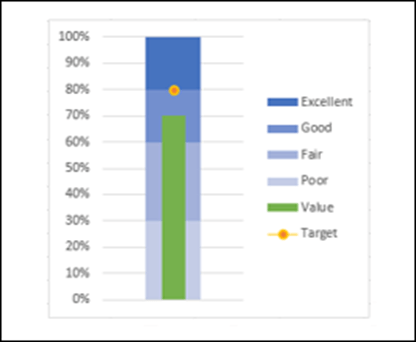
Gráfico de embudo
El gráfico de embudo se utiliza para visualizar la reducción progresiva de datos a medida que pasan de una fase a otra en un proceso.
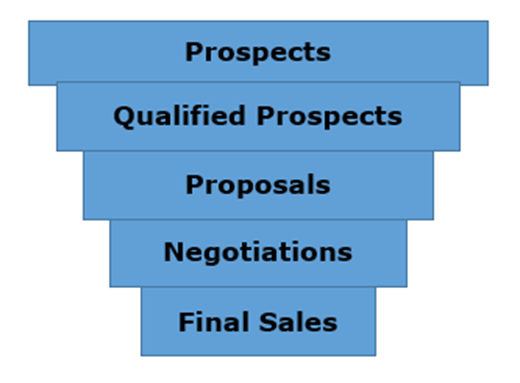
Gráfico de gofres
El gráfico waffle es una cuadrícula de celdas de 10 × 10 con las celdas coloreadas según el formato condicional para representar un valor porcentual como el % de trabajo completado.
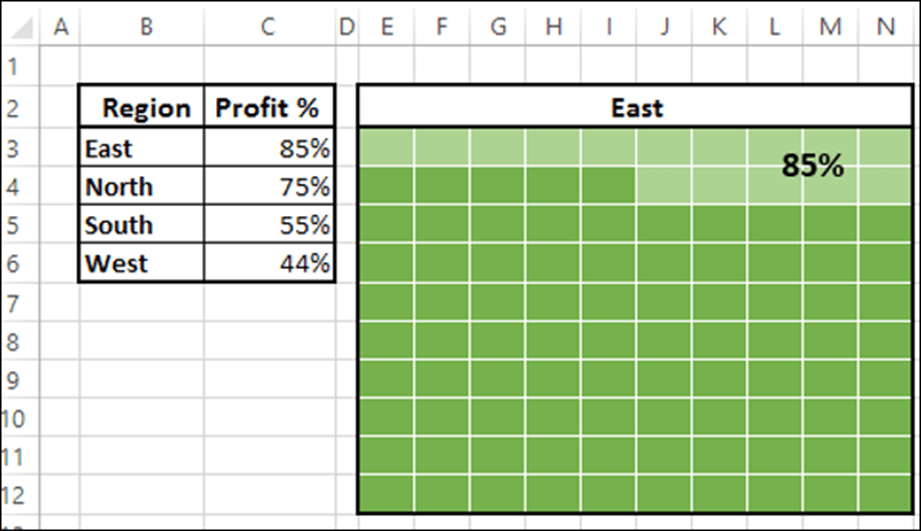
Mapa de calor
Un mapa de calor es una representación visual de datos en una tabla para resaltar los puntos de datos de importancia.
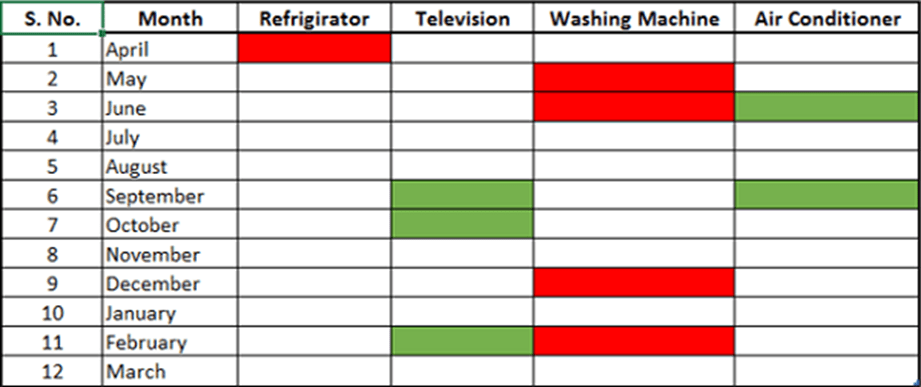
Gráfico de pasos
Un gráfico de pasos es un gráfico de líneas que utiliza líneas verticales y horizontales para conectar los puntos de datos en una serie, formando una progresión escalonada.
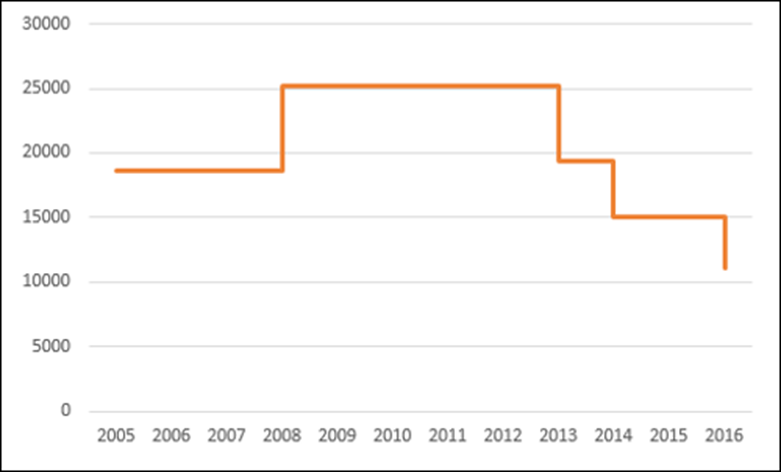
Gráfico de cajas y bigotes
Los gráficos de caja y bigotes, también conocidos como diagramas de caja, se usan comúnmente en el análisis estadístico. En un gráfico de caja y bigotes, los datos numéricos se dividen en cuartiles y se dibuja una caja entre el primer y el tercer cuartil, con una línea adicional dibujada a lo largo del segundo cuartil para marcar la mediana. Los mínimos y máximos fuera del primer y tercer cuartiles se representan con líneas, que se denominan bigotes. Los bigotes indican variabilidad fuera de los cuartiles superior e inferior, y cualquier punto fuera de los bigotes se considera un valor atípico.
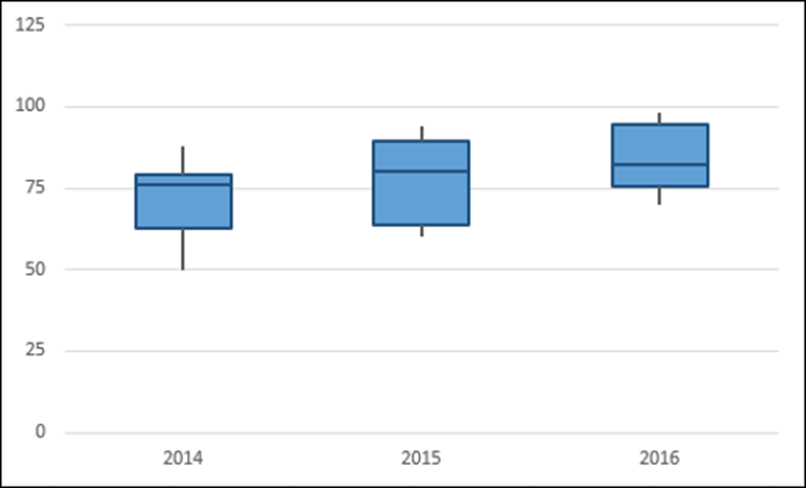
Histograma
Un Histograma es una representación gráfica de la distribución de datos numéricos y es ampliamente utilizado en Análisis Estadístico. Un Histograma está representado por rectángulos con longitudes correspondientes al número de ocurrencias de una variable en intervalos numéricos sucesivos.
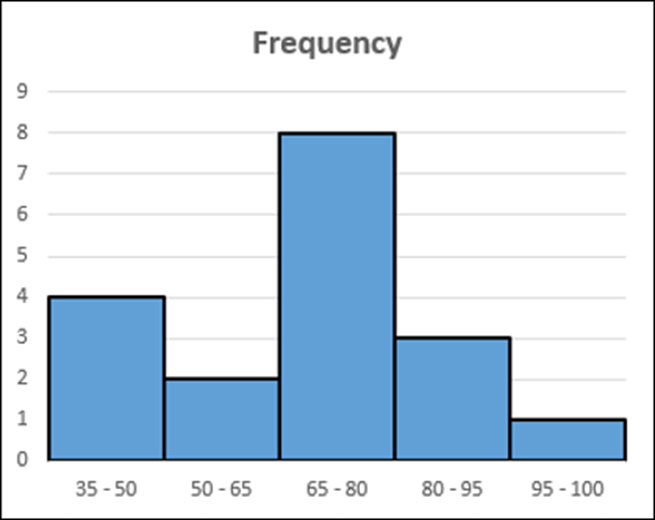
Diagrama de Pareto
El diagrama de Pareto es ampliamente utilizado en Análisis Estadístico para la toma de decisiones. Representa el principio de Pareto, también llamado Regla del 80/20, que establece que el 80% de los resultados se deben al 20% de las causas.
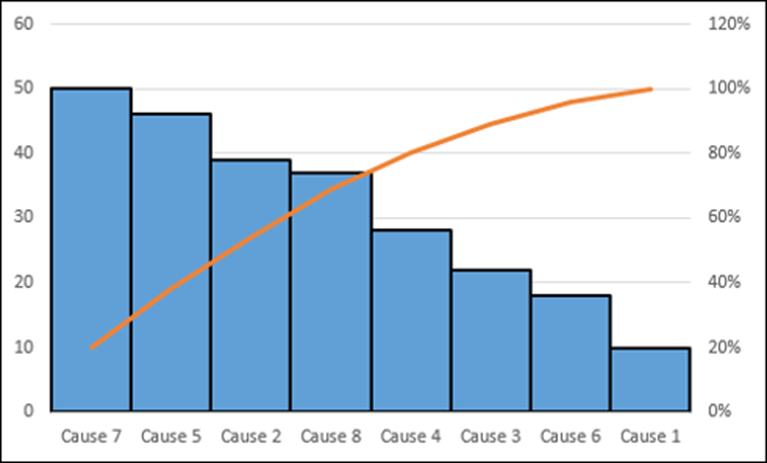
Organigrama
Un organigrama representa gráficamente la estructura de gestión de una organización.
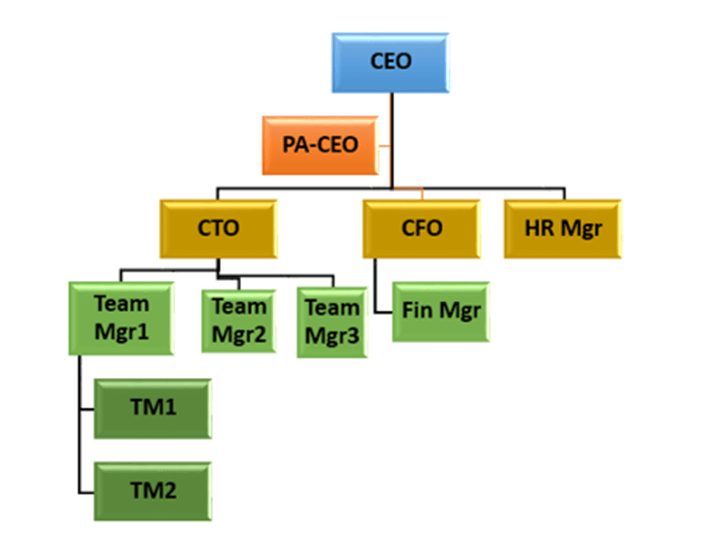
Aunque algunos de estos gráficos están incluidos en Excel 2016, Excel 2013 y versiones anteriores no los tienen como gráficos integrados. En este tutorial, aprenderá a crear estos gráficos a partir de los tipos de gráficos integrados en Excel.
Metodología para crear gráficos avanzados de Excel
Para cada uno de los gráficos avanzados mencionados anteriormente, aprenderá cómo crearlos en Excel con los siguientes pasos:
- Prepare los datos para el gráfico : es posible que sus datos de entrada deban colocarse en un formato que pueda usarse para crear el gráfico en cuestión. Por lo tanto, para cada uno de los gráficos aprenderá cómo preparar los datos.
- Crea el gráfico : aprenderás paso a paso cómo puedes llegar al gráfico, con ilustraciones.
Gráfico de cascada
El gráfico de cascada es una de las herramientas de visualización más populares utilizadas en pequeñas y grandes empresas, especialmente en Finanzas. Los gráficos en cascada son ideales para mostrar cómo ha llegado a un valor neto, como el ingreso neto, al desglosar el efecto acumulativo de las contribuciones positivas y negativas.
¿Qué es un gráfico de cascada?
Un gráfico de cascada es una forma de visualización de datos que ayuda a comprender el efecto acumulativo de los valores positivos o negativos introducidos secuencialmente. Un gráfico de cascada típico se usa para mostrar cómo un valor inicial aumenta y disminuye en una serie de valores intermedios, lo que lleva a un valor final.
En un gráfico de cascada, las columnas están codificadas por colores para que pueda distinguir rápidamente los números positivos de los negativos. Las columnas de valor inicial y final comienzan en el eje horizontal, mientras que los valores intermedios son columnas flotantes.
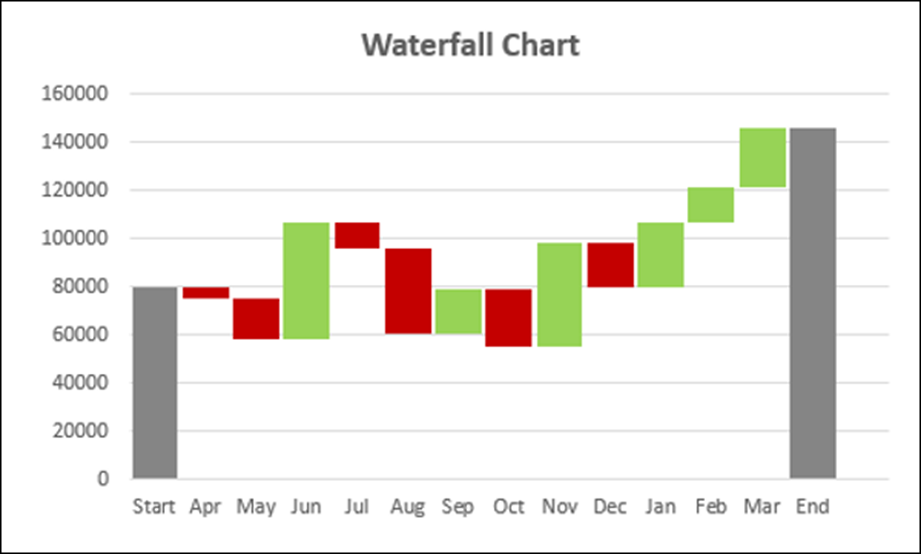
Debido a este aspecto, los gráficos de cascada también se denominan gráficos de puente, gráficos de ladrillos voladores o gráficos de cascada.
Ventajas de los gráficos en cascada
Un gráfico de cascada tiene las siguientes ventajas:
- Fines analíticos − Utilizado especialmente para comprender o explicar, la transición gradual en el valor cuantitativo de una entidad, que está sujeta a incremento o decremento.
- Análisis cuantitativo : se utiliza en análisis cuantitativos que van desde el análisis de inventario hasta el análisis de rendimiento.
- Seguimiento de contratos − Comenzando con el número de contratos disponibles a principios de año, teniendo en cuenta −
- Los nuevos contratos que se añaden
- Los contratos que se cancelaron
- Los contratos que se terminen, y
- Finalizando finalmente con el número de contratos que nos quedan al cierre del año.
- Seguimiento del rendimiento de la empresa durante un número determinado de años.
En general, si tiene un valor inicial y se producen cambios (positivos y negativos) en ese valor durante un período de tiempo, el gráfico de cascada se puede utilizar para representar el valor inicial, los cambios positivos y negativos en su orden de aparición y el valor final.
Preparación de datos
Debe preparar los datos a partir de los datos de entrada proporcionados, de modo que se puedan representar como un gráfico de cascada.
Considere los siguientes datos:
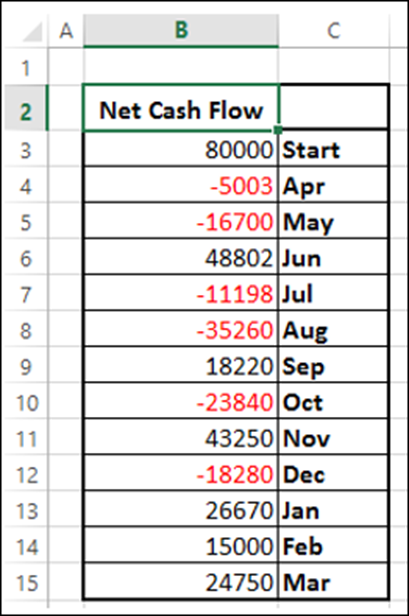
Prepare los datos para el gráfico de cascada de la siguiente manera:
- Asegúrese de que la columna Flujo de caja neto esté a la izquierda de la Columna de meses (esto se debe a que no incluirá la columna Flujo de caja neto al crear el gráfico).
- Agregue dos columnas : aumento y disminución para flujos de efectivo positivos y negativos, respectivamente.
- Agregue una columna Inicio : la primera columna en el gráfico con el valor inicial en el Flujo de caja neto.
- Agregue una columna Fin : la última columna en el gráfico con el valor final en el Flujo de caja neto.
- Agregue una columna Flotante − que soporte las columnas intermedias.
- Inserte fórmulas para calcular los valores en estas columnas como se indica en la siguiente tabla.
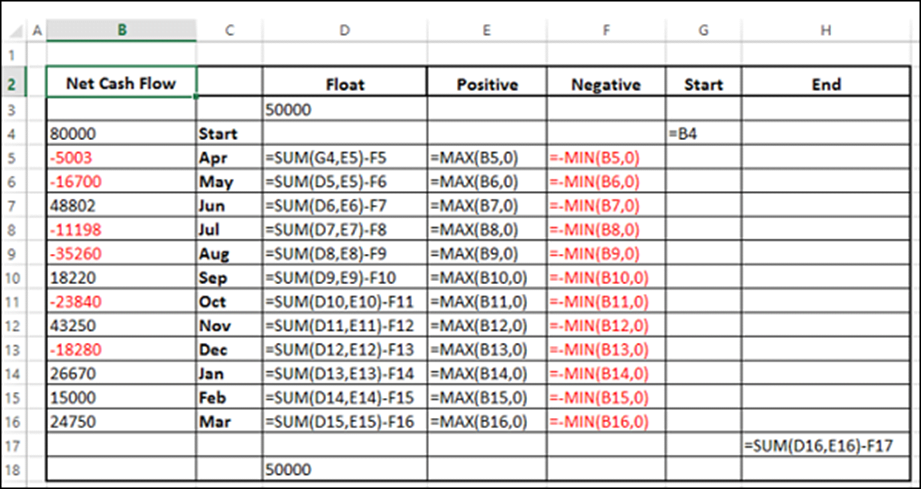
En la columna Flotante, inserte una fila al principio y al final. Coloque un valor arbitrario 50000. Esto es solo para tener algo de espacio a los lados izquierdo y derecho del gráfico.
Los datos se verán como se dan en la siguiente tabla:
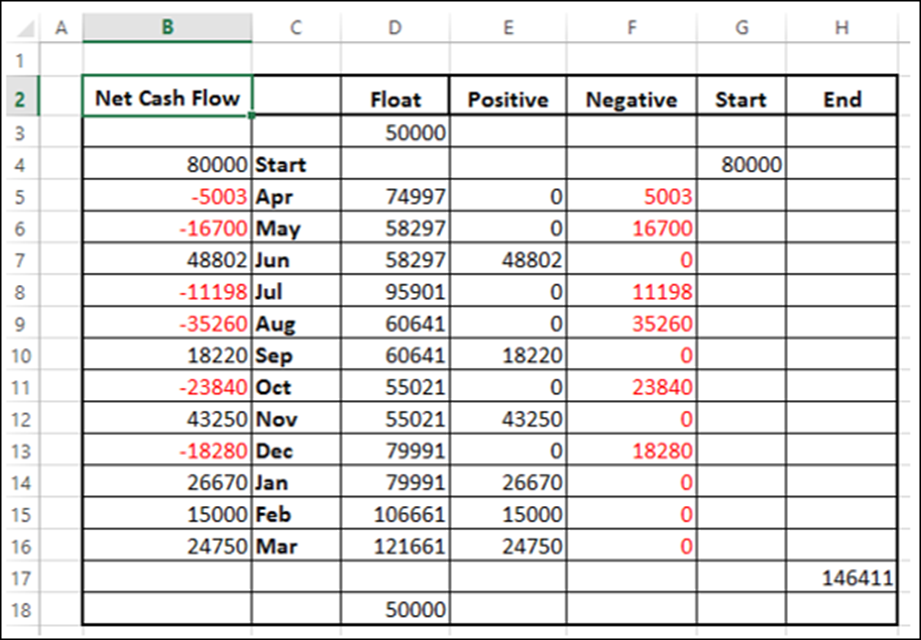
Los datos están listos para crear un gráfico de cascada.
Creación de un gráfico de cascada
Puede crear un gráfico de cascada personalizando el gráfico de columnas apiladas de la siguiente manera:
Paso 1 : seleccione las celdas C2:H18 (es decir, excluyendo la columna Flujo de caja neto).
Paso 2 : inserte el gráfico de columnas apiladas.
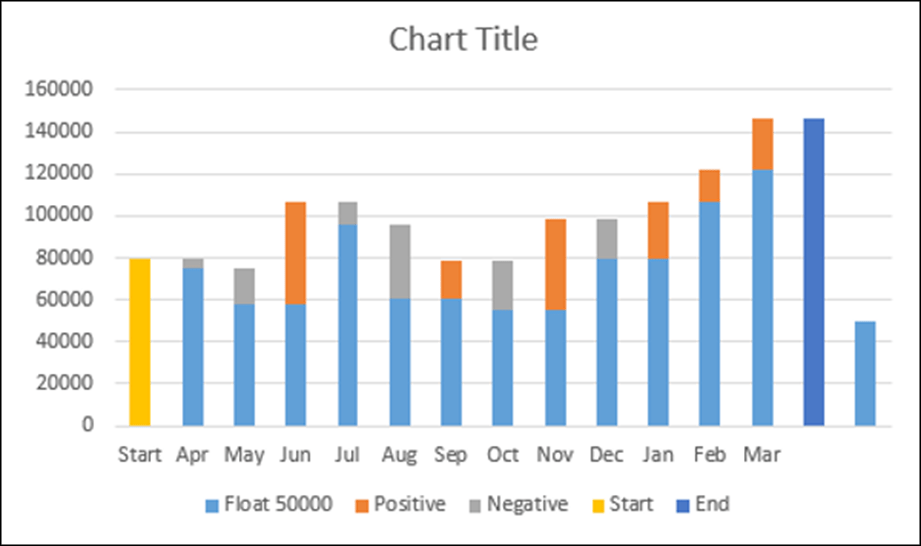
Paso 3 : haz clic con el botón derecho en la serie Float.
Paso 4 : haga clic en Formato de serie de datos en la lista desplegable.
Paso 5 : seleccione Sin relleno para LLENAR en OPCIONES DE SERIE en el panel Formato de serie de datos.
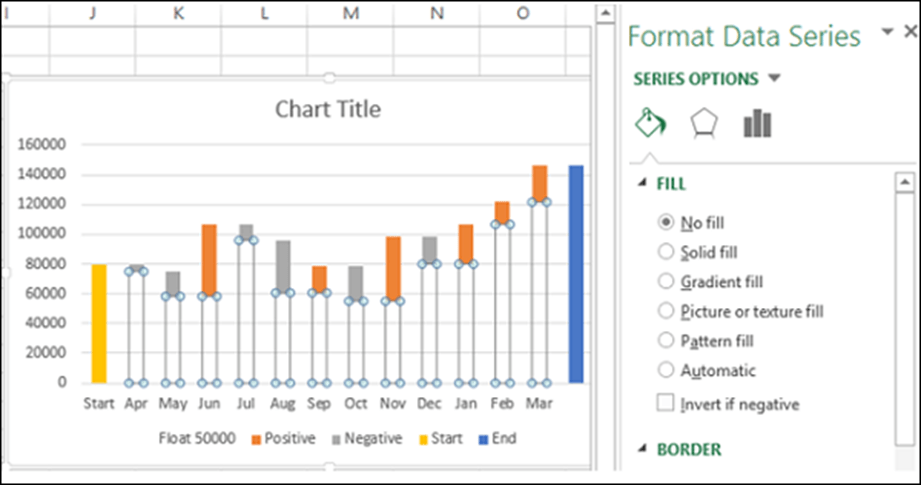
Paso 6 : haz clic con el botón derecho en la serie Negative.
Paso 7 : seleccione el color de relleno como rojo.
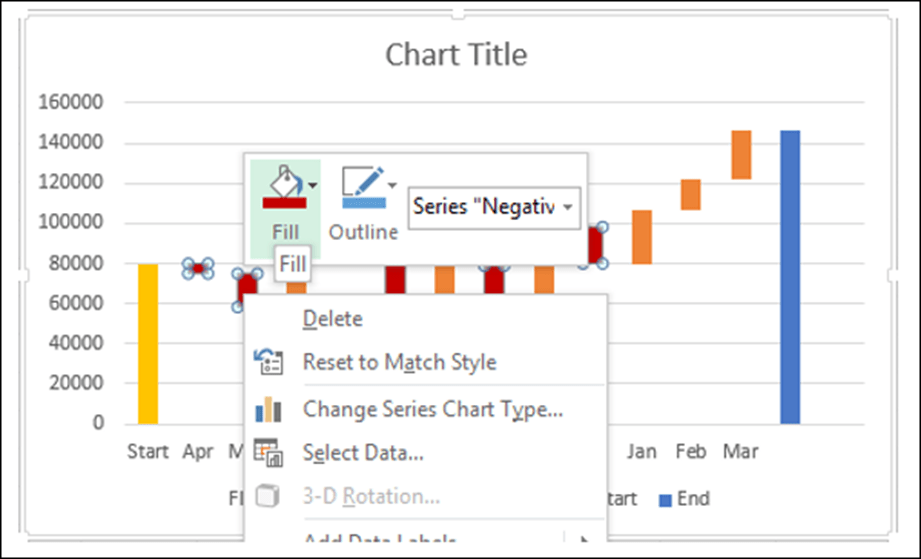
Paso 8 − Haz clic derecho en la serie Positiva.
Paso 9 : seleccione el color de relleno como verde.
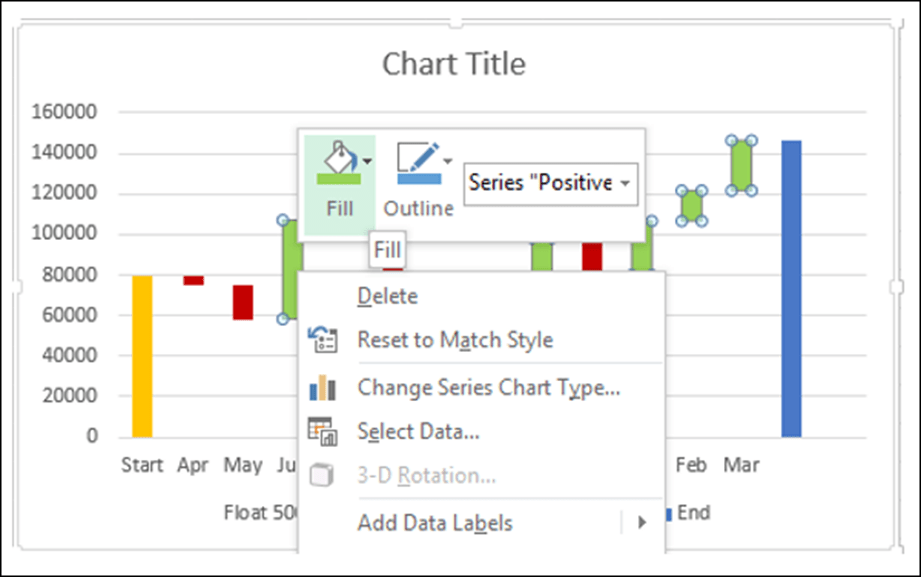
Paso 10 : haga clic con el botón derecho en la serie Iniciar.
Paso 11 : seleccione el color de relleno como gris.
Paso 12 : haga clic con el botón derecho en la serie Finalizar.
Paso 13 : seleccione el color de relleno como gris.
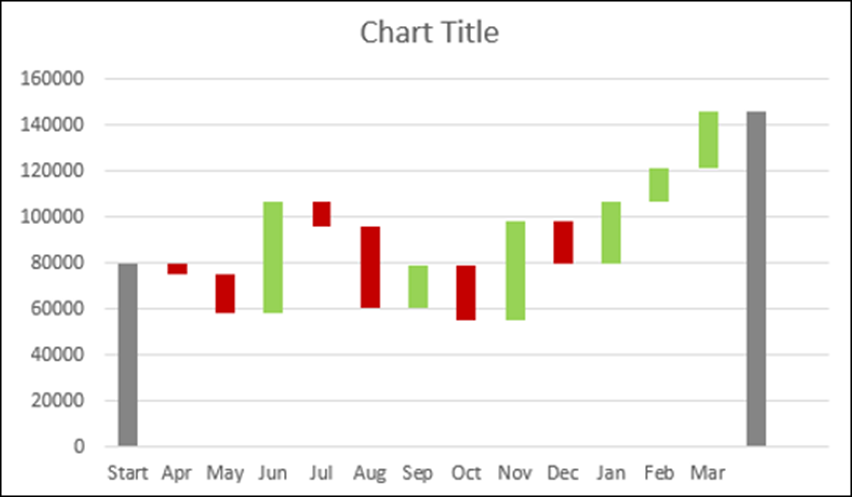
Paso 14 – Haz clic derecho en cualquiera de las series.
Paso 15 : seleccione Ancho de brecha como 10 % en OPCIONES DE SERIE en el panel Formato de serie de datos.
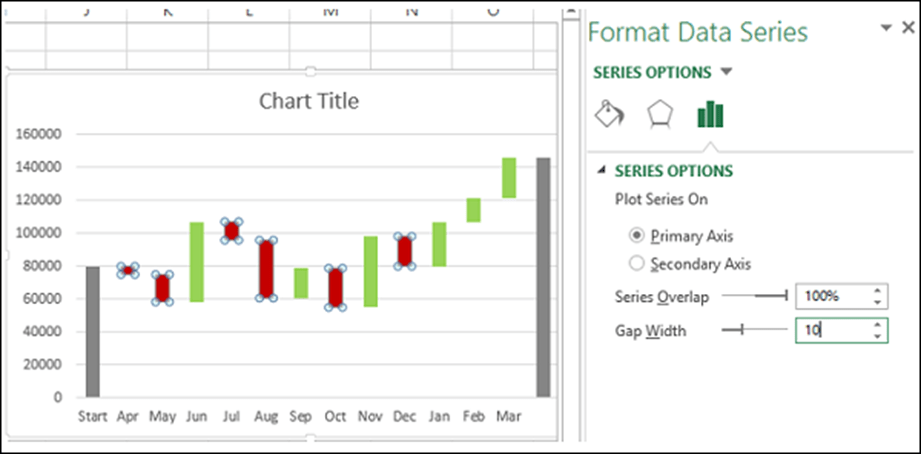
Paso 16 − Dale un nombre al gráfico.
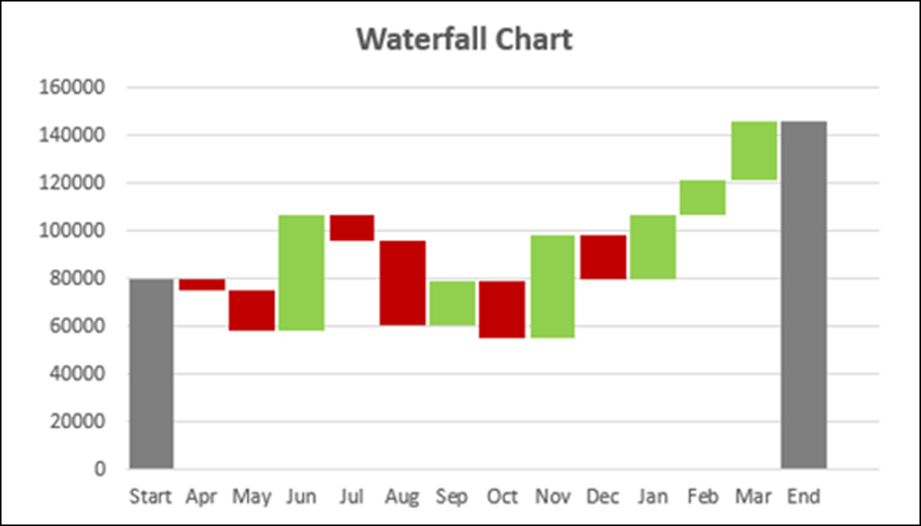
Su gráfico de cascada está listo.
Gráfico de bandas
Suponga que tiene datos a lo largo de un período de tiempo para representarlos gráficamente, confiando cada punto de datos a un intervalo definido. Por ejemplo, es posible que deba presentar los resultados de una encuesta de clientes de un producto de diferentes regiones. El gráfico de bandas es adecuado para este propósito.
¿Qué es el gráfico de bandas?
Un gráfico de bandas es un gráfico de líneas con áreas sombreadas agregadas para mostrar los límites superior e inferior de los rangos de datos definidos. Las áreas sombreadas son las Bandas.
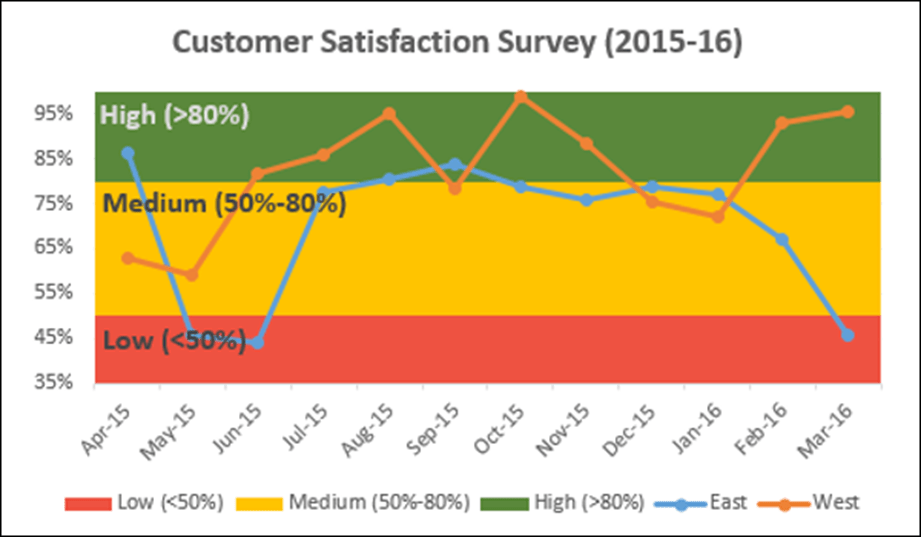
El gráfico de bandas también se conoce como gráfico de rango, gráfico de líneas altas y bajas o gráfico de corredor.
Ventajas de los gráficos de bandas
El gráfico de bandas se utiliza en los siguientes escenarios:
- Monitoreo de una métrica dentro de bandas estándar definidas.
- % de beneficio para cada una de las regiones (representadas por el gráfico de líneas) y bandas con intervalos definidos en el rango 0% – 100%.
- Medidas de desempeño de las respuestas de un empleado o empresa a las quejas de los clientes.
- Supervisión de tickets de servicio: tickets de servicio respondidos como línea y el tiempo de rendimiento como bandas.
Preparación de datos
Debe preparar los datos que se pueden usar para crear un gráfico de bandas a partir de los datos de entrada proporcionados.
Paso 1 : considere los siguientes datos que tiene de la encuesta de clientes para dos regiones: este y oeste durante el año fiscal de abril a marzo.
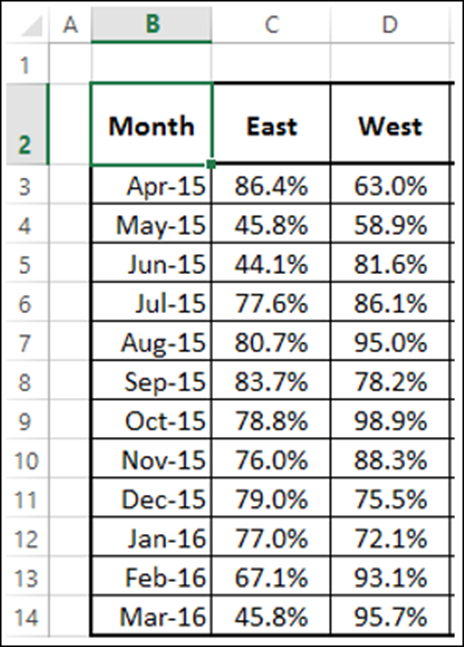
Suponga que desea comparar estos datos en tres intervalos:
- Bajo (<50%).
- Medio (50% – 80%).
- Alto (>80%).
Paso 2 : agregue tres columnas a la tabla anterior como se muestra a continuación.
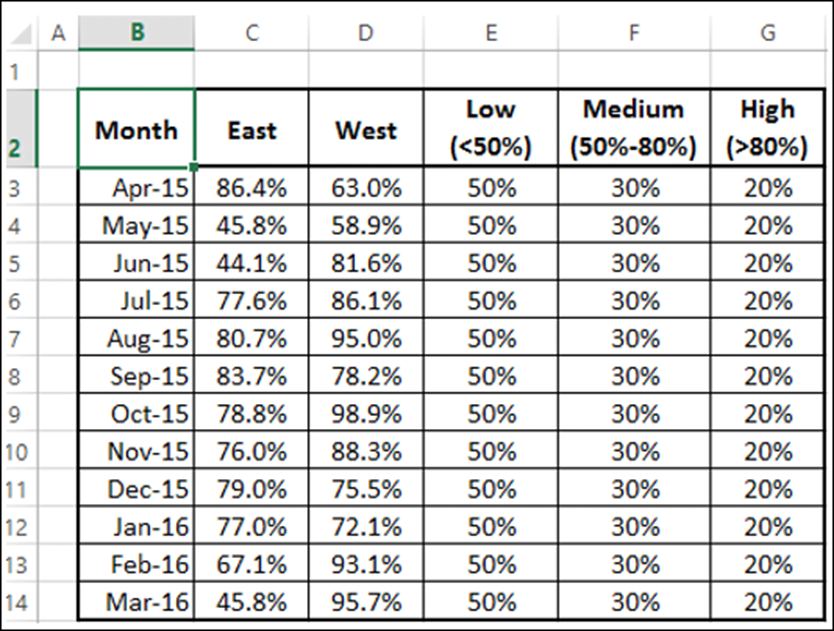
Como puede observar, los valores en la columna Low son 50%, denotando la banda 0% – 50% y los valores en la columna Medium son 30%, denotando el ancho de banda de Medium por encima de la banda Low. De manera similar, los valores en la columna High son 20%, lo que indica el ancho de banda de High por encima de la banda Low.
Utilice estos datos para crear un gráfico de bandas.
Creación de un gráfico de bandas
Siga los pasos que se indican a continuación para crear un gráfico de bandas:
Paso 1 : seleccione los datos en la tabla anterior.
Paso 2 : inserte un gráfico combinado.
Paso 3 : haga clic en Cambiar tipo de gráfico. Cambie los tipos de gráficos para la serie de datos de la siguiente manera:
- Línea con Marcadores para serie Este y serie Oeste.
- Columna apilada para la serie – Baja, Media y Alta.
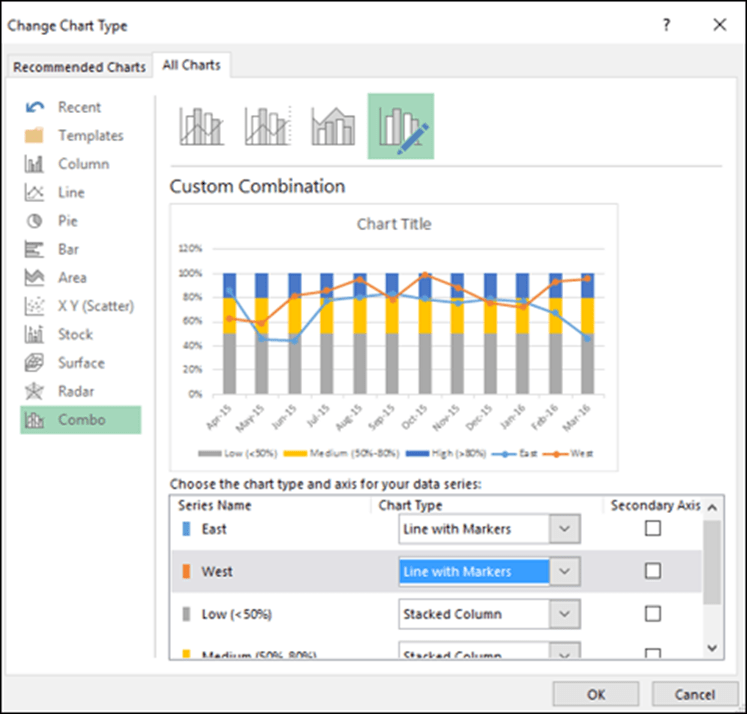
Su gráfico se ve como se muestra a continuación.
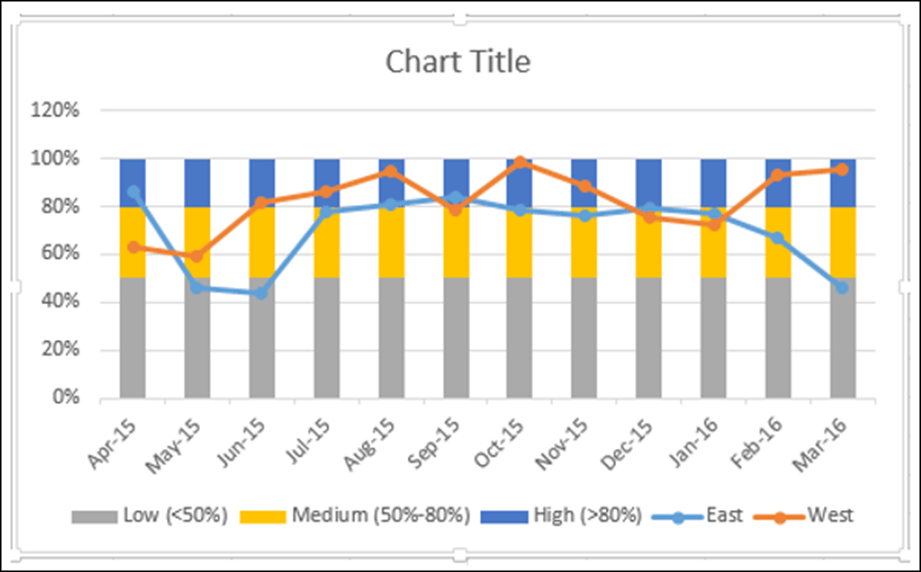
Paso 4 : haga clic en una de las columnas.
Paso 5 : cambie el ancho de la brecha a 0 % en el panel Formatear serie de datos.
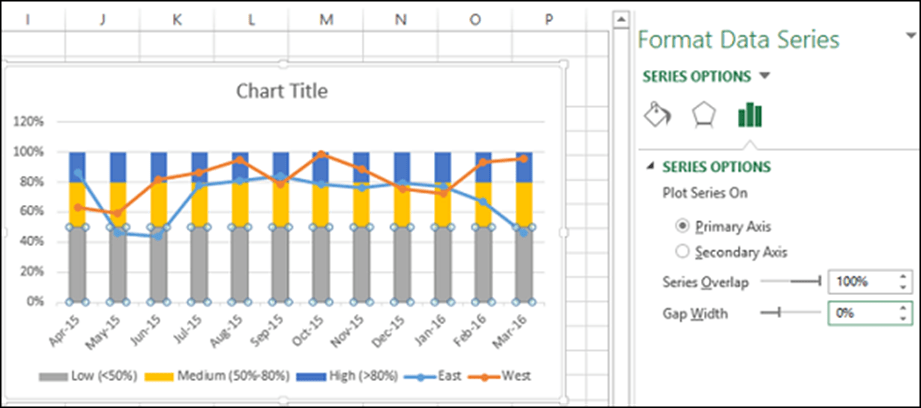
Obtendrá Bandas en lugar de Columnas.
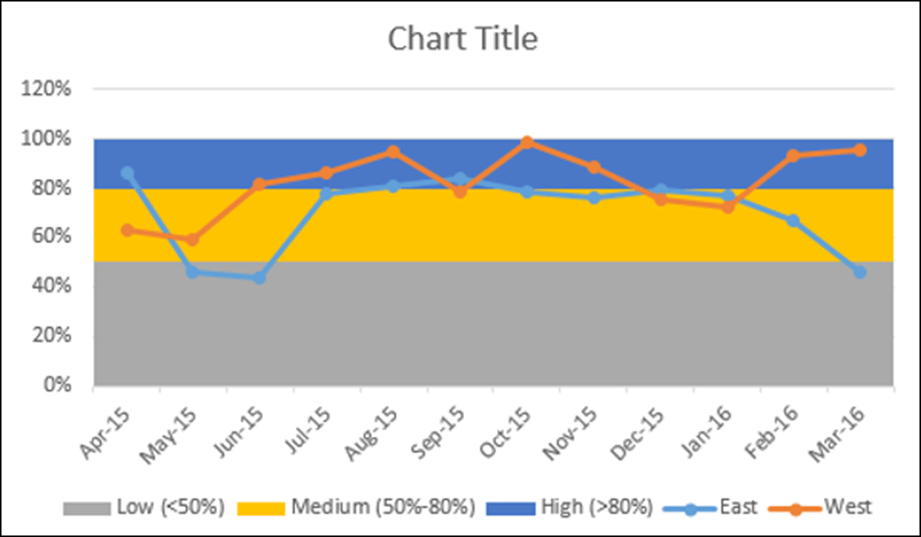
Paso 6 − Haz que el gráfico sea atractivo −
- Agregar título de gráfico.
- Ajuste el rango del eje vertical.
- Cambia los colores de las bandas a Verde-Amarillo-Rojo.
- Agregue etiquetas de datos a las bandas.
El resultado es un gráfico de bandas con límites definidos representados por bandas. Los resultados de la encuesta se representan a través de las bandas. Uno puede ver rápida y claramente en el gráfico si los resultados de la encuesta son satisfactorios o si necesitan atención.
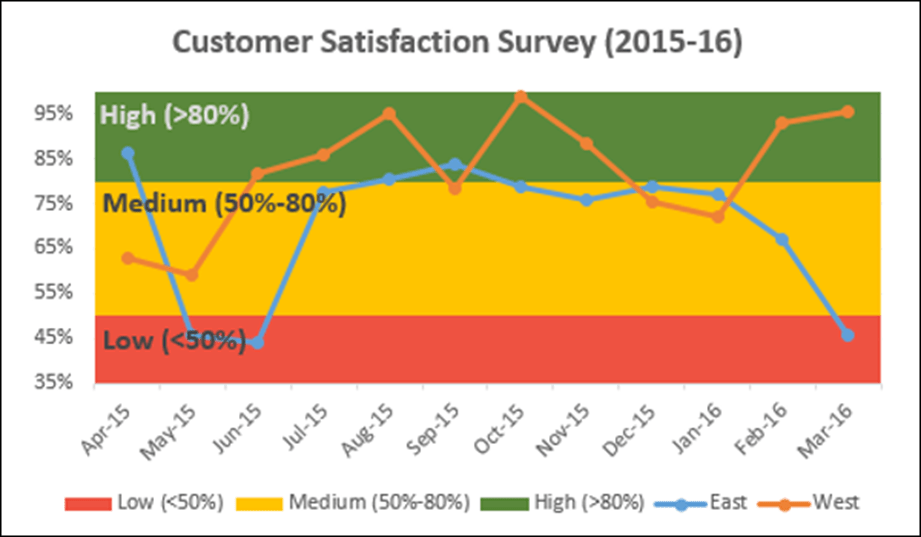
Tu tabla de bandas está lista.
Diagrama de Gantt
Los diagramas de Gantt se utilizan ampliamente para la planificación y el seguimiento de proyectos. Un diagrama de Gantt proporciona una ilustración gráfica de un cronograma que ayuda a planificar, coordinar y realizar un seguimiento de tareas específicas en un proyecto. Hay aplicaciones de software que proporcionan diagramas de Gantt como un medio para planificar el trabajo y realizar un seguimiento del mismo, como Microsoft Project. Sin embargo, también puede crear un diagrama de Gantt fácilmente en Excel.
¿Qué es un diagrama de Gantt?
Un diagrama de Gantt es un diagrama en el que una serie de líneas horizontales muestran la cantidad de trabajo realizado en determinados períodos de tiempo en relación con la cantidad de trabajo planificada para esos períodos. Las líneas horizontales representan tareas, duración de tareas y jerarquía de tareas.
Henry L. Gantt, un ingeniero y científico social estadounidense, desarrolló el diagrama de Gantt como herramienta de control de producción en 1917.
En Excel, puede crear un gráfico de Gantt personalizando un tipo de gráfico de barras apiladas con las barras que representan tareas. Un diagrama de Gantt de Excel generalmente usa días como unidad de tiempo a lo largo del eje horizontal.
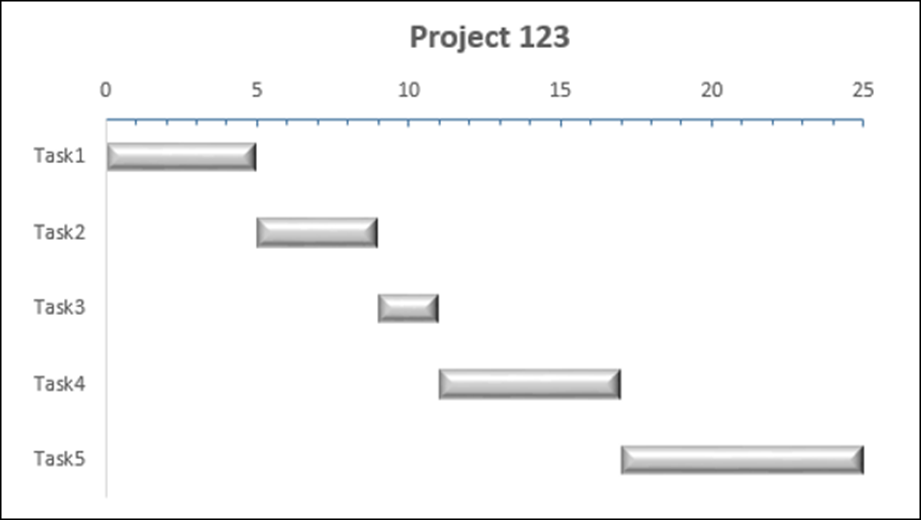
Ventajas de los diagramas de Gantt
El diagrama de Gantt se usa con frecuencia en la gestión de proyectos para administrar el cronograma del proyecto.
- Proporciona una línea de tiempo visual para comenzar y terminar tareas específicas.
- Se adapta a múltiples tareas y líneas de tiempo en un solo gráfico.
- Es una manera fácil de entender la visualización que muestra la cantidad de trabajo realizado, el trabajo restante y los desfases en el cronograma, si los hay en algún momento.
- Si el diagrama de Gantt se comparte en un lugar común, limita la cantidad de reuniones de estado.
- El diagrama de Gantt promueve las entregas a tiempo, ya que la línea de tiempo es visible para todos los involucrados en el trabajo.
- Promueve la colaboración y el espíritu de equipo con la finalización del proyecto a tiempo como objetivo común.
- Proporciona una visión realista del progreso del proyecto y elimina las sorpresas al final del proyecto.
Preparación de datos
Organice sus datos en una tabla de la siguiente manera:
- Cree tres columnas: Tarea, Inicio y Duración.
- En la columna Tarea, indique los nombres de las tareas del proyecto.
- En la columna Inicio, para cada Tarea, coloque el número de días desde la Fecha de inicio del proyecto.
- En la columna Duración, para cada Tarea, coloque la duración de la Tarea en días.
Nota : cuando las tareas están en una jerarquía, el inicio de cualquier tarea: la tarea g es el inicio de la tarea anterior + su duración. Es decir, el inicio de una tarea la tarea h es el final de la tarea anterior, la tarea g si están en una jerarquía, lo que significa que la tarea h depende de la tarea g . Esto se conoce como dependencia de tareas.
Los siguientes son los datos:
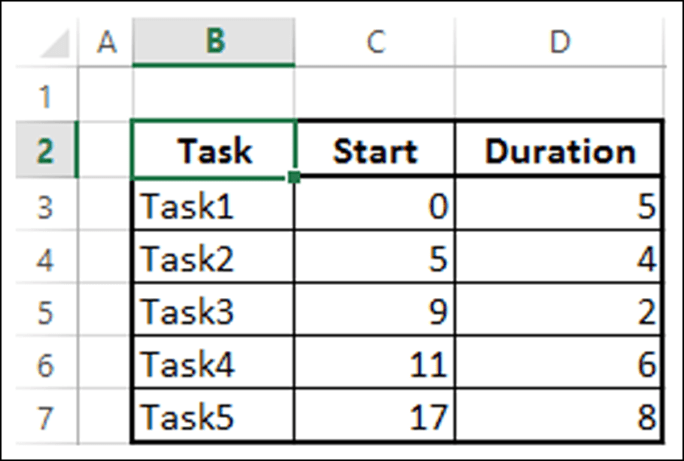
Creación de un diagrama de Gantt
Paso 1 : seleccione los datos.
Paso 2 : inserte un gráfico de barras apiladas.
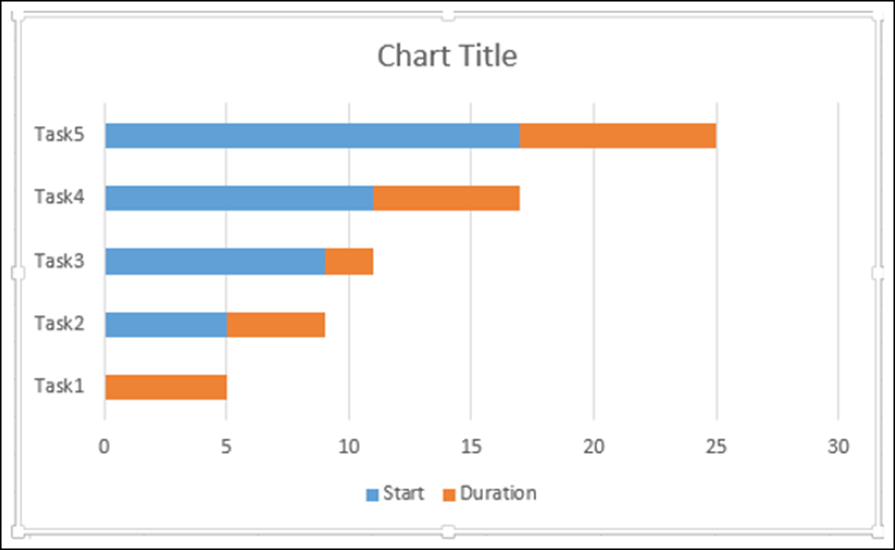
Paso 3 : haga clic derecho en una barra que representa la serie de inicio.
Paso 4 : haz clic en el ícono Rellenar. Seleccione Sin relleno de la lista desplegable.
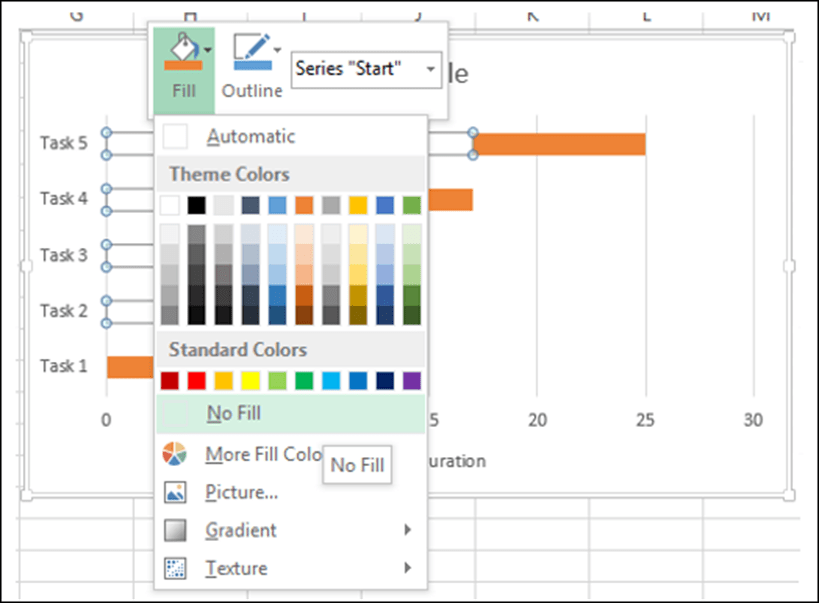
Paso 5 : haga clic derecho en el eje vertical (eje de categorías).
Paso 6 : seleccione Eje de formato de la lista desplegable.
Paso 7 : en la pestaña OPCIONES DE EJE, en el panel Formato de eje, marque la casilla – Categorías en orden inverso.
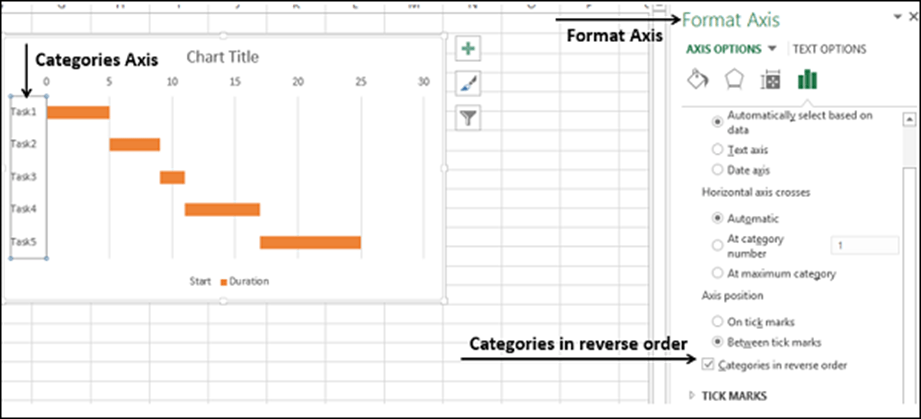
Verá que los valores del eje vertical están invertidos. Además, el eje horizontal se desplaza a la parte superior del gráfico.
Paso 8 : haga que el gráfico sea atractivo con algún formato.
- En Elementos de gráfico, anule la selección de lo siguiente:
- Leyenda.
- Líneas de cuadrícula.
- Formatee el eje horizontal de la siguiente manera:
- Ajuste el rango.
- Principales marcas de graduación en intervalos de 5 días.
- Marcas de garrapatas menores a intervalos de 1 día.
- Formatee la serie de datos para que las barras se vean impresionantes.
- Dar un título de gráfico.

Su diagrama de Gantt está listo.
Gráfico de termómetro
El gráfico de termómetro es una visualización del valor real de una medida bien definida, por ejemplo, el estado de la tarea en comparación con un valor objetivo. Esta es una versión lineal del gráfico de indicador que aprenderá en el próximo capítulo.
Puede realizar un seguimiento de su progreso con respecto al objetivo durante un período de tiempo con un simple gráfico de termómetro ascendente.
¿Qué es un gráfico de termómetro?
Un gráfico de termómetro realiza un seguimiento de una sola tarea, por ejemplo, la finalización del trabajo, que representa el estado actual en comparación con el objetivo. Muestra el porcentaje de la tarea completada, tomando el objetivo como 100%.
Un gráfico de termómetro se ve como se muestra a continuación.
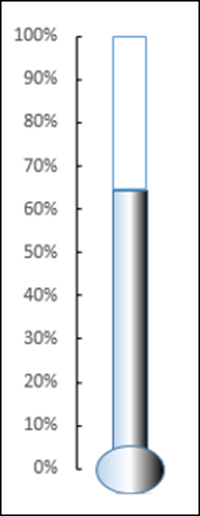
Ventajas de los gráficos de termómetro
El gráfico de termómetro se puede usar para rastrear cualquier valor real en comparación con el valor objetivo como porcentaje completado. Funciona con un solo valor y es un gráfico atractivo que se puede incluir en los tableros para lograr un impacto visual rápido sobre el % logrado, el % de desempeño contra el objetivo de ventas objetivo, el % de ganancias, el % de finalización del trabajo, el % de presupuesto utilizado, etc.
Si tiene varios valores para realizar un seguimiento de los datos reales con respecto a los objetivos, puede usar el gráfico de viñetas que aprenderá en un capítulo posterior.
Preparación de datos
Prepare los datos de la siguiente manera:
- Calcule el Real como un porcentaje del valor real en comparación con el valor objetivo.
- El objetivo siempre debe ser 100%.
- Coloque sus datos en una tabla como se indica a continuación.
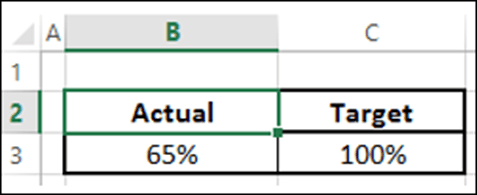
Crear un gráfico de termómetro
Los siguientes son los pasos para crear un gráfico de termómetro:
Paso 1 : seleccione los datos.
Paso 2 : inserte un gráfico de columnas agrupadas.
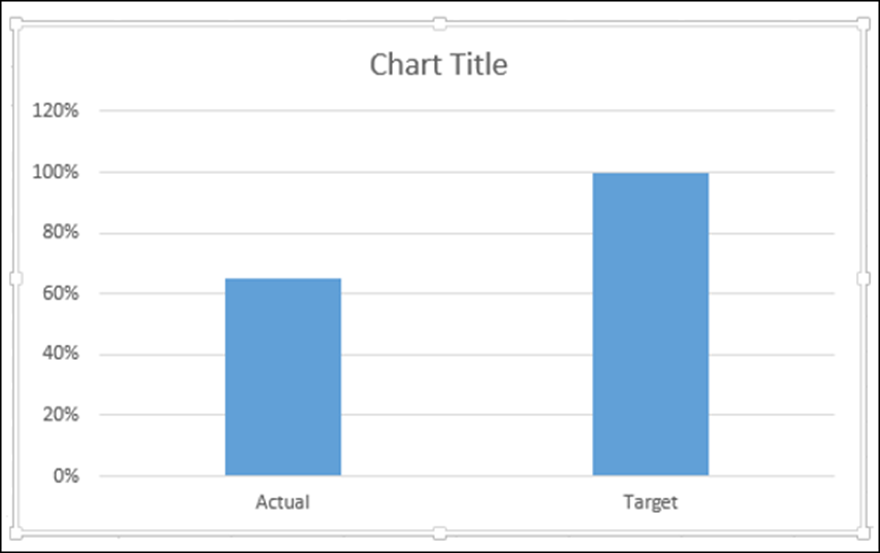
Como puede ver, la columna de la derecha es Target.
Paso 3 : haga clic en una columna en el gráfico.
Paso 4 : haga clic en la pestaña DISEÑO en la cinta.
Paso 5 : haga clic en el botón Cambiar fila/columna.
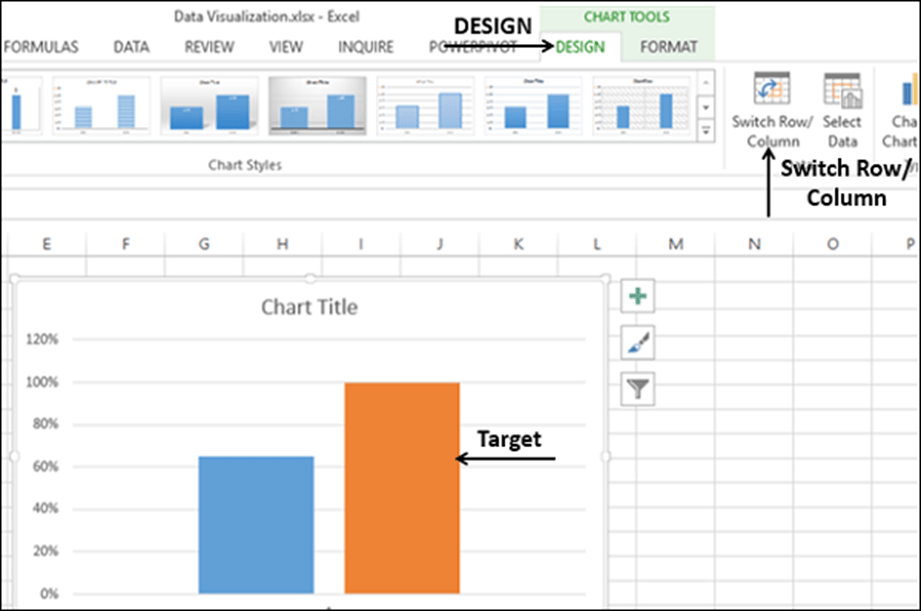
Paso 6 : haga clic derecho en la columna de destino.
Paso 7 : seleccione Formato de serie de datos de la lista desplegable.
Paso 8 : haga clic en Eje secundario en OPCIONES DE SERIE en el panel Formato de serie de datos.
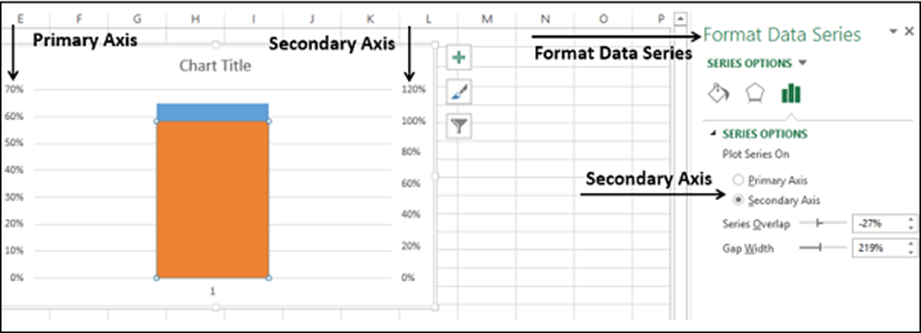
Como puede ver, el eje principal y el eje secundario tienen rangos diferentes.
Paso 9 : haga clic derecho en el eje principal. Seleccione Eje de formato de la lista desplegable.
Paso 10 − Escriba lo siguiente en Límites bajo OPCIONES DE EJE en el panel Formatear eje −
- 0 para Mínimo.
- 1 para Máximo.
Repita los pasos anteriores para el eje secundario para cambiar los límites a 0 y 1.
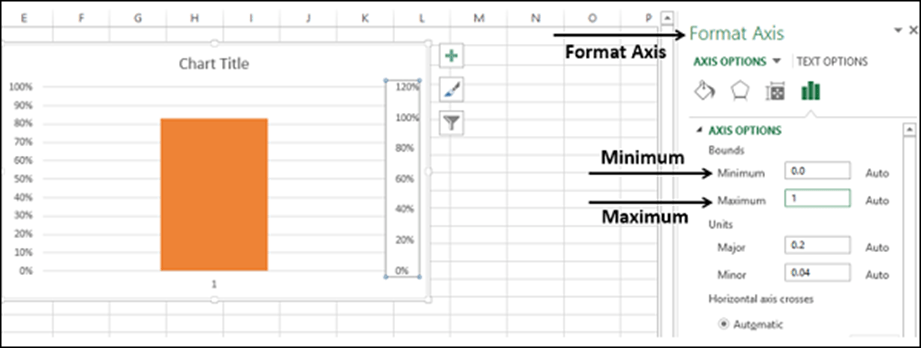
Tanto el eje principal como el eje secundario se establecerán en 0 % – 100 %.
Como puede observar, la Columna de destino oculta la Columna real.
Paso 11 : haga clic con el botón derecho en la columna visible, es decir, Target.
Paso 12 : seleccione Formato de serie de datos de la lista desplegable.
En el panel Formato de serie de datos, seleccione lo siguiente:
- Sin relleno en la opción LLENAR.
- Línea sólida debajo de la opción BORDE.
- Azul en la opción Color.
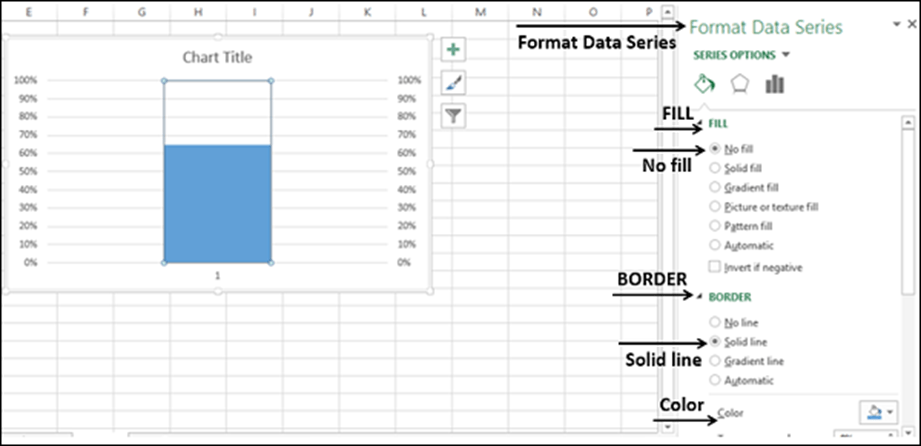
Paso 13 − En Elementos del gráfico, anule la selección de lo siguiente −
- Eje → Horizontal Primario.
- Eje → Vertical Secundaria.
- Líneas de cuadrícula.
- Titulo del gráfico.
Paso 14 : haga clic con el botón derecho en el eje vertical principal.
Paso 15 : seleccione Eje de formato de la lista desplegable.
Paso 16 : haga clic en MARCAS DE MARCAS debajo de OPCIONES DE EJE en el panel Formato de eje.
Paso 17 : seleccione la opción Interior para el tipo principal.
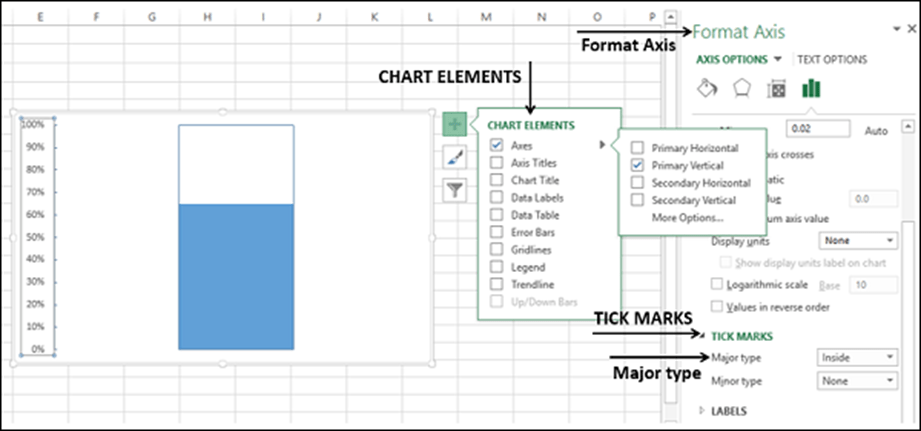
Paso 18 : haga clic con el botón derecho en el área del gráfico.
Paso 19 : seleccione Formato de área de trazado de la lista desplegable.
Paso 20 : haga clic en Rellenar y alinear en el panel Formatear área de trazado. Seleccione lo siguiente −
- Sin relleno en la opción LLENAR.
- No hay línea debajo de la opción BORDER.
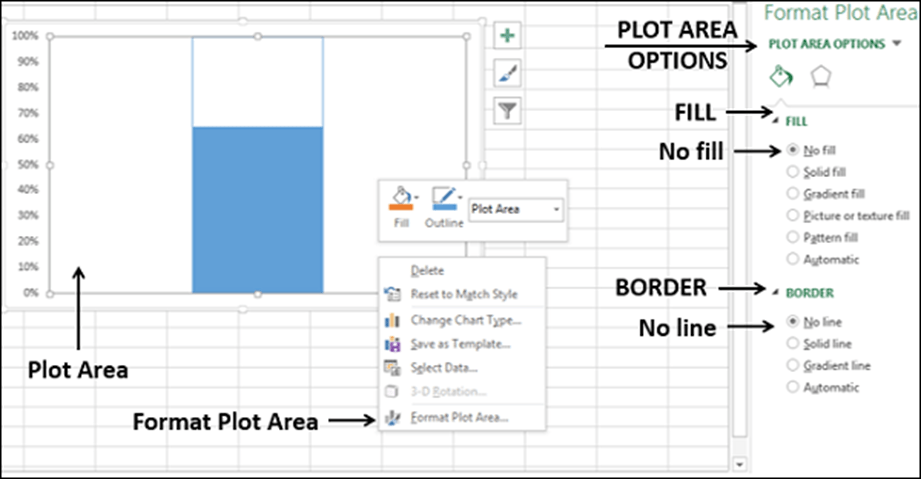
Paso 21 : cambie el tamaño del área del gráfico para obtener la forma de termómetro para el gráfico.
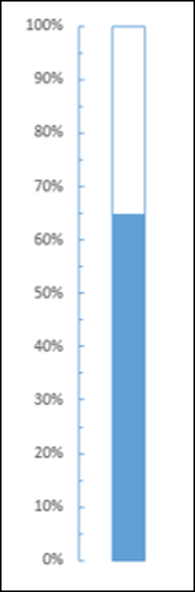
Obtuvo su gráfico de termómetro, con el valor real en comparación con el valor objetivo que se muestra.
Paso 22 : puede hacer que este gráfico de termómetro sea más atractivo con algún formato.
- Inserte una forma de rectángulo superponiendo la parte rectangular azul en el gráfico.
- En las opciones de formato de forma, seleccione lo siguiente:
- Relleno degradado para FILL.
- Lineal para Tipo.
- 1800 para ángulo.
- Establezca las paradas de degradado en 0%, 50% y 100%.
- Para las paradas de degradado en 0% y 100%, elija el color negro.
- Para la parada de degradado al 50%, elija el color blanco.
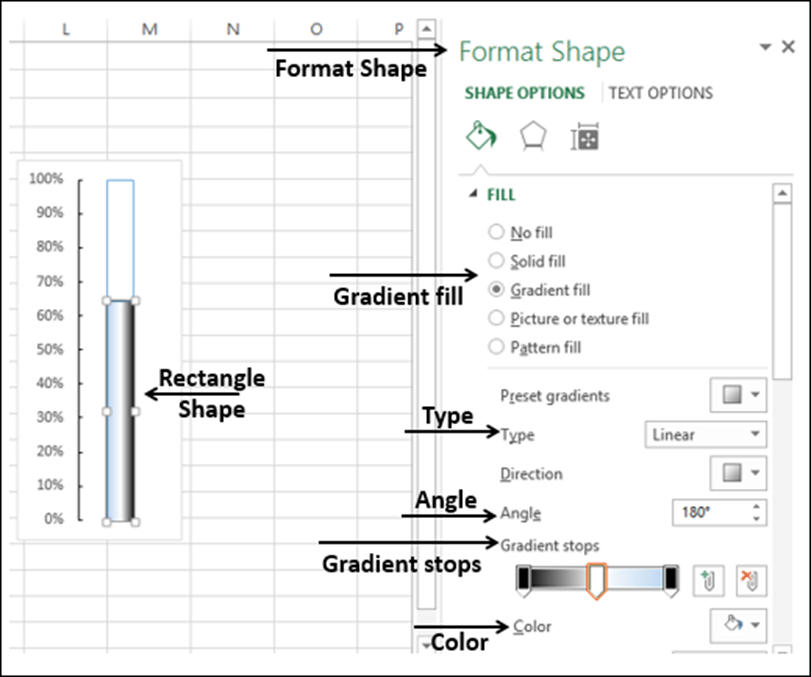
- Inserta una forma ovalada en la parte inferior.
- Da formato a la forma ovalada con las mismas opciones que al rectángulo.
- El resultado será el que se muestra a continuación:
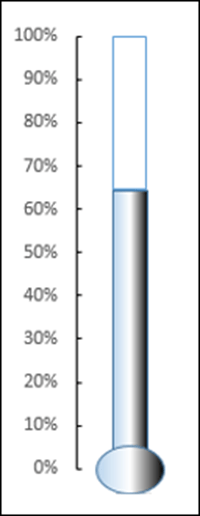
Su gráfico de Termómetro estético está listo. Esto se verá bien en un tablero o como parte de una presentación.
Gráfico de indicadores
Un indicador es un dispositivo para medir la cantidad o el tamaño de algo, por ejemplo, indicador de combustible/lluvia/temperatura.
Hay varios escenarios en los que se utiliza un indicador:
- Para medir la temperatura de una persona, se utiliza un termómetro.
- Para medir la velocidad de un automóvil, se utiliza un velocímetro.
- Para medir el desempeño de un estudiante, se utiliza una hoja de calificaciones.
Los gráficos de calibre se empezaron a utilizar para visualizar el rendimiento en comparación con un objetivo establecido. Los gráficos de calibre se basan en el concepto de velocímetro de los automóviles. Estos se han convertido en los gráficos preferidos por los ejecutivos, para saber de un vistazo si los valores se encuentran dentro de un valor aceptable (verde) o fuera de un valor aceptable (rojo).
¿Qué es un gráfico de indicadores?
Los gráficos de indicadores, también conocidos como gráficos de diales o gráficos de velocímetros, utilizan un puntero o una aguja para mostrar información como una lectura en un dial. Un gráfico de indicadores muestra el valor mínimo, máximo y actual que muestra qué tan lejos está del máximo. Alternativamente, puede tener dos o tres rangos entre los valores mínimo y máximo y visualizar en qué rango está cayendo el valor actual.
Un gráfico de indicador se ve como se muestra a continuación:
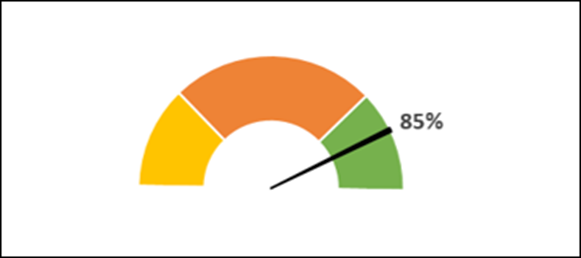
Ventajas de los gráficos de indicadores
Los gráficos de indicadores se pueden utilizar para mostrar un valor relativo a uno a tres rangos de datos. Se utilizan comúnmente para visualizar lo siguiente:
- Trabajo completado contra el trabajo total.
- Ventas comparadas con un objetivo.
- Tickets de servicio cerrados contra el total de tickets de servicio recibidos.
- Beneficio en comparación con la meta establecida.
Desventajas de los gráficos de indicadores
Aunque los gráficos de indicadores siguen siendo los preferidos por la mayoría de los ejecutivos, existen ciertos inconvenientes con ellos. ellos son –
- De naturaleza muy simple y no puede representar el contexto.
- A menudo inducen a error al omitir información clave, lo cual es posible en las necesidades actuales de visualización de Big Data.
- Desperdician espacio en caso de que se utilicen varios gráficos. Por ejemplo, para mostrar información sobre diferentes autos en un solo tablero.
- No son amigables con los daltónicos.
Por estas razones, los gráficos de viñetas, presentados por Stephen Few, se están volviendo prominentes. Los analistas de datos consideran que los gráficos de viñetas son el medio para el análisis de datos.
Creación de un gráfico de indicador
Puede crear gráficos de indicador de dos maneras:
- Creación de un gráfico de indicador simple con un valor : este gráfico de indicador simple se basa en un gráfico circular.
- Creación de un gráfico de indicadores con más rangos : este gráfico de indicadores se basa en la combinación de un gráfico de anillos y un gráfico circular.
Gráfico de indicador simple con un valor
Aprenderemos cómo preparar los datos y crear un gráfico de indicador simple con un valor único.
Preparación de datos
Considere los siguientes datos:
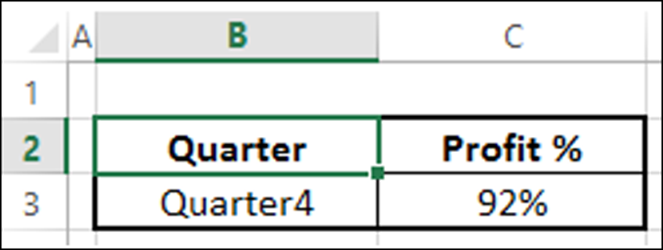
Paso 1 : cree datos para el gráfico de indicador como se muestra a continuación.

Paso 2 : los datos se verán de la siguiente manera:
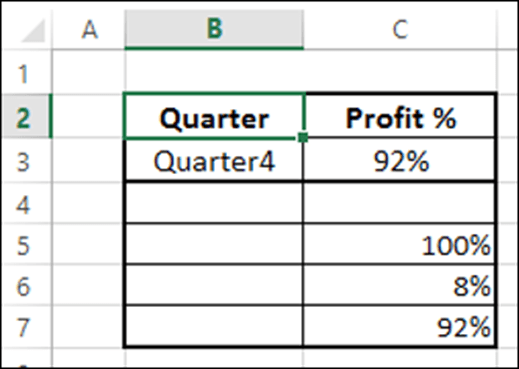
Puedes observar lo siguiente:
- C7 contiene el valor correspondiente a C2.
- C5 tiene 100% para representar la mitad del gráfico circular.
- C6 tiene un valor para hacer que C6 y C7 sean del 100 %, lo que forma la segunda mitad del gráfico circular.
Creación de un gráfico de indicador simple
Los siguientes son los pasos para crear un gráfico de indicador simple con un valor:
Paso 1 − Seleccione los datos – C5:C7.
Paso 2 : inserte un gráfico circular.
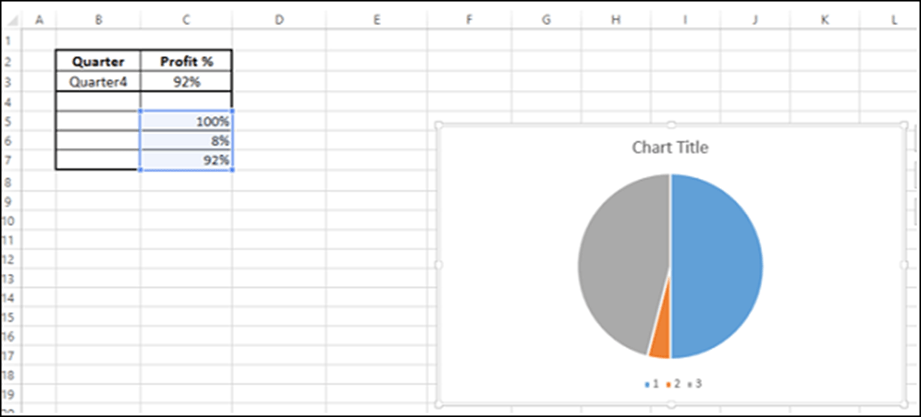
Paso 3 : haga clic derecho en el gráfico.
Paso 4 : seleccione Formato de serie de datos de la lista desplegable.
Paso 5 : haga clic en OPCIONES DE SERIE.
Paso 6 – Escriba 90 en el cuadro – Ángulo del primer corte.
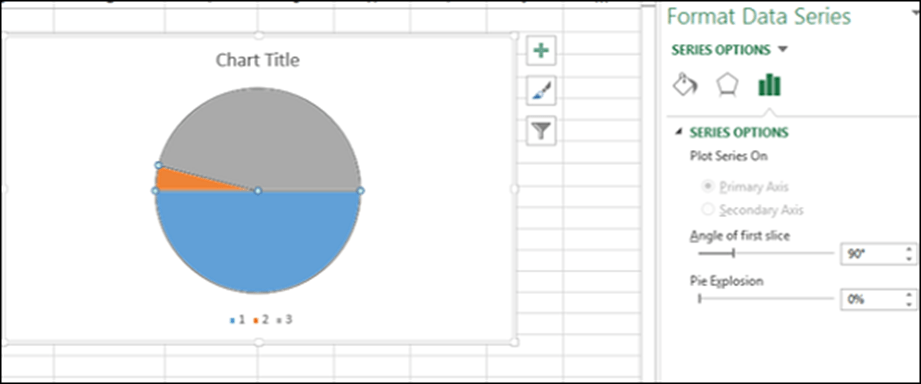
Como puede observar, la mitad superior del gráfico circular es lo que convertirá en un gráfico de indicador.
Paso 7 : haz clic con el botón derecho en la parte inferior de la tarta.
Paso 8 : haga clic en Rellenar. Seleccione Sin relleno.
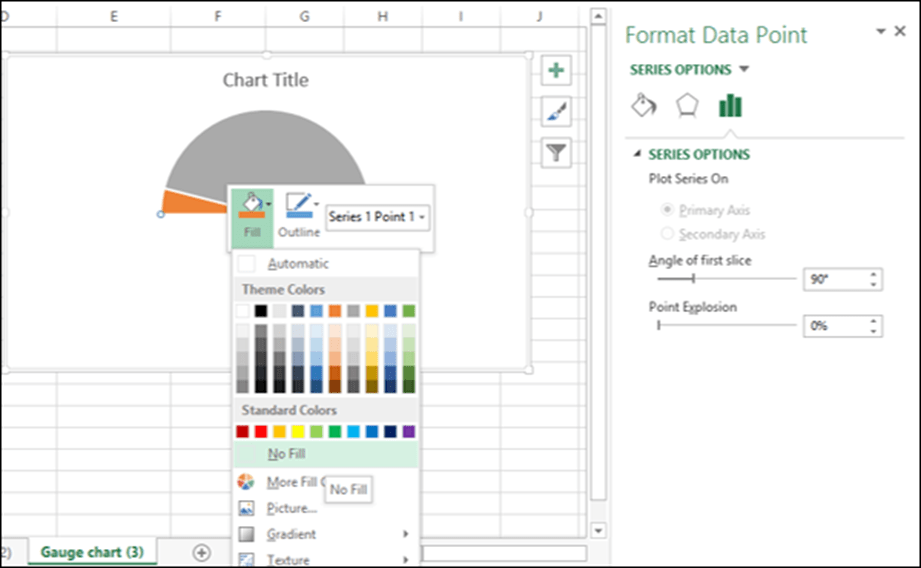
Esto hará que la parte inferior de la tarta sea invisible.
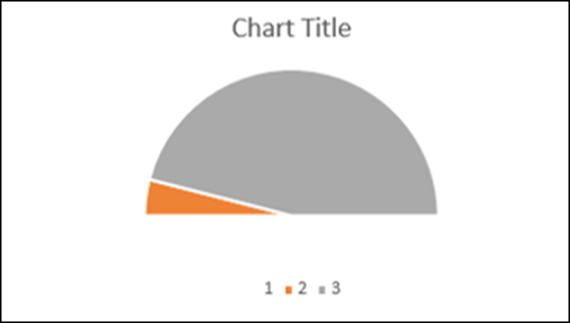
Puede ver que el segmento circular de la derecha representa el % de beneficio.
Paso 9 : haga que el gráfico sea atractivo de la siguiente manera.
- Cambie los colores de Relleno de los sectores circulares.
- Haga clic en el sector circular derecho, seleccione FORMATO 3D como Bisel superior y elija Ángulo.
- Haga clic en el segmento circular izquierdo, seleccione FORMATO 3D como Bisel superior y elija Divot.
- Haga clic en el sector circular derecho, seleccione 1% como Explosión de puntos en OPCIONES DE SERIE.
- Haga clic en el segmento circular derecho y agregue Etiqueta de datos.
- Tamaño y posición de la etiqueta de datos.
- Anule la selección de Leyenda en los elementos del gráfico.
- Asigne al título del gráfico como % de beneficio y colóquelo.
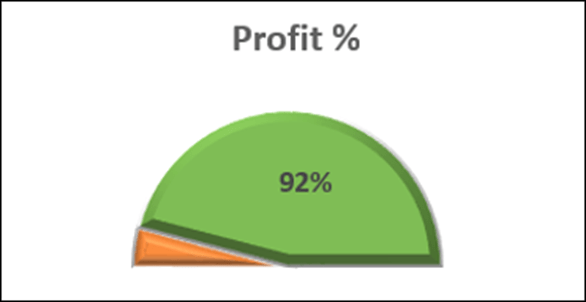
Su tabla de indicadores está lista.
Tabla de indicadores con rangos múltiples
Ahora veamos cómo hacer un gráfico de indicadores con más rangos.
Preparación de datos
Organice los datos para los valores como se indica a continuación.
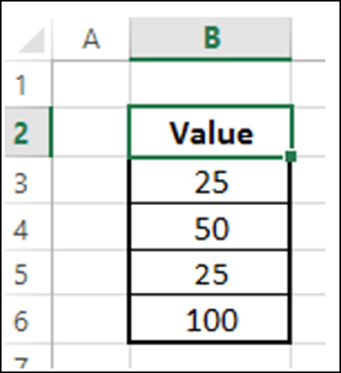
Estos datos se utilizarán para el gráfico de anillos. Organice los datos para Pointer como se indica a continuación.
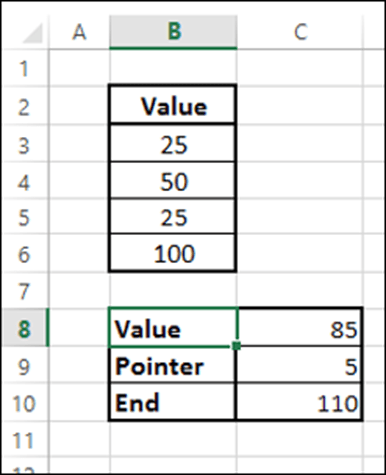
Puedes observar lo siguiente:
- El valor en la celda C8 es el valor que desea mostrar en el gráfico de indicador.
- El valor en la celda C9 es el tamaño del puntero. Puede tomarlo como 5 por brevedad en el formato y luego cambiarlo a 1, para que sea un puntero delgado.
- El valor en la celda C10 se calcula como 200 – (C8+C9). Esto es para completar el gráfico circular.
Creación de un gráfico de indicadores con múltiples rangos
Puede crear el gráfico de indicador con un gráfico de anillo que muestre diferentes regiones correspondientes a diferentes valores y un gráfico circular que indique el puntero. Tal gráfico de indicador se ve de la siguiente manera:
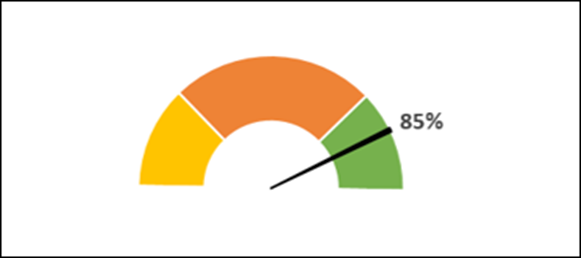
Paso 1 : seleccione los datos de valores y cree un gráfico de anillos.
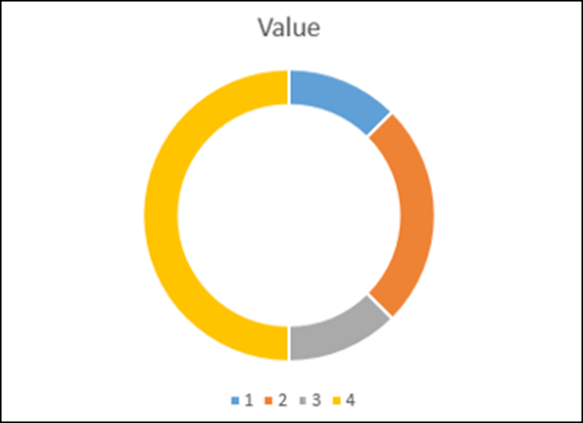
Paso 2 : haga doble clic en la mitad de la tabla de anillos (que se muestra en color amarillo en la tabla anterior).
Paso 3 : haga clic con el botón derecho y, en la categoría Relleno, seleccione Sin relleno.
Paso 4 : anule la selección del título y la leyenda del gráfico de los elementos del gráfico.
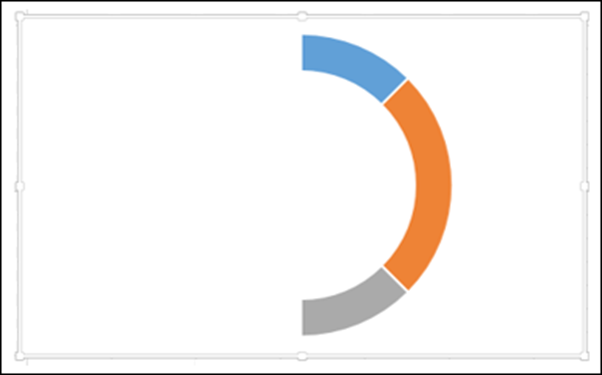
Paso 5 : haga clic derecho en el gráfico y seleccione Formato de serie de datos.
Paso 6 – Escriba 271 en el cuadro – Ángulo del primer corte en OPCIONES DE SERIE en el panel Formato de serie de datos.
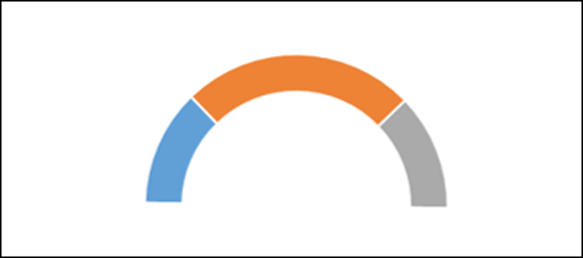
Paso 7 : cambie el tamaño del orificio de dona al 50 % en OPCIONES DE SERIE en el panel Formato de serie de datos.
Paso 8 : cambia los colores para que el gráfico sea atractivo.
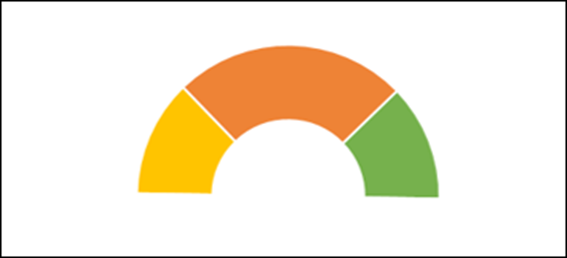
Como puede observar, el gráfico de indicadores está completo en términos de valores. El siguiente paso es tener un puntero o aguja para mostrar el estado.
Paso 9 : cree el puntero con un gráfico circular de la siguiente manera.
- Haga clic en el gráfico de anillos.
- Haga clic en la pestaña DISEÑO en la cinta.
- Haga clic en Seleccionar datos en el grupo Datos.
- Aparece el cuadro de diálogo Seleccionar fuente de datos. Haga clic en el botón Agregar.
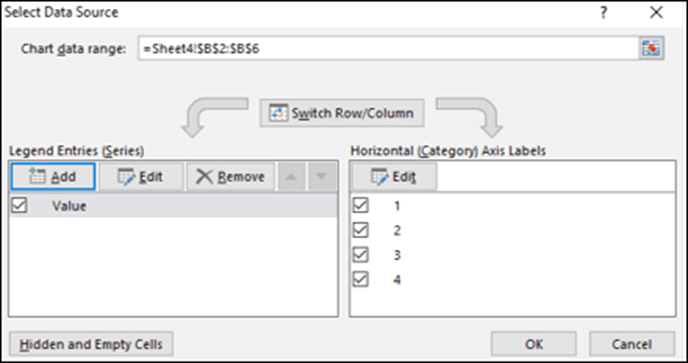
Paso 10 : aparece el cuadro de diálogo Editar serie.
- Seleccione la celda que contiene el nombre Puntero para el nombre de la serie.
- Seleccione las celdas que contienen datos para Valor, Puntero y Fin, es decir, C8:C10 para valores de Serie. Haga clic en Aceptar.
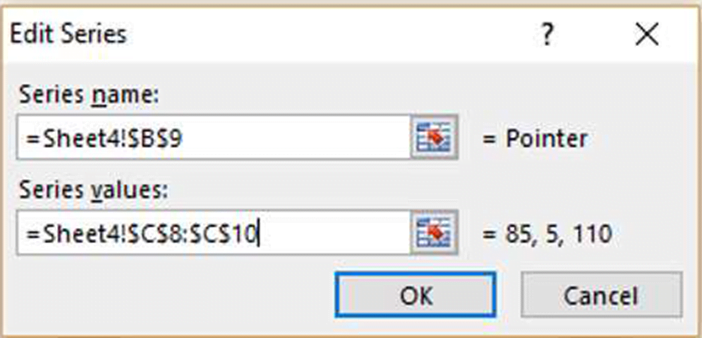
Paso 11 : haga clic en Aceptar en el cuadro de diálogo Seleccionar fuente de datos.
- Haga clic en la pestaña DISEÑO en la cinta.
- Haga clic en Cambiar tipo de gráfico en el grupo Tipo.
- Aparece el cuadro de diálogo Cambiar tipo de gráfico. Seleccione Combo en la pestaña Todos los gráficos.
- Seleccione los tipos de gráficos de la siguiente manera:
- Donut para la serie Value.
- Pastel para la serie Pointer.
- Marque la casilla Eje secundario para la serie Pointer. Haga clic en Aceptar.
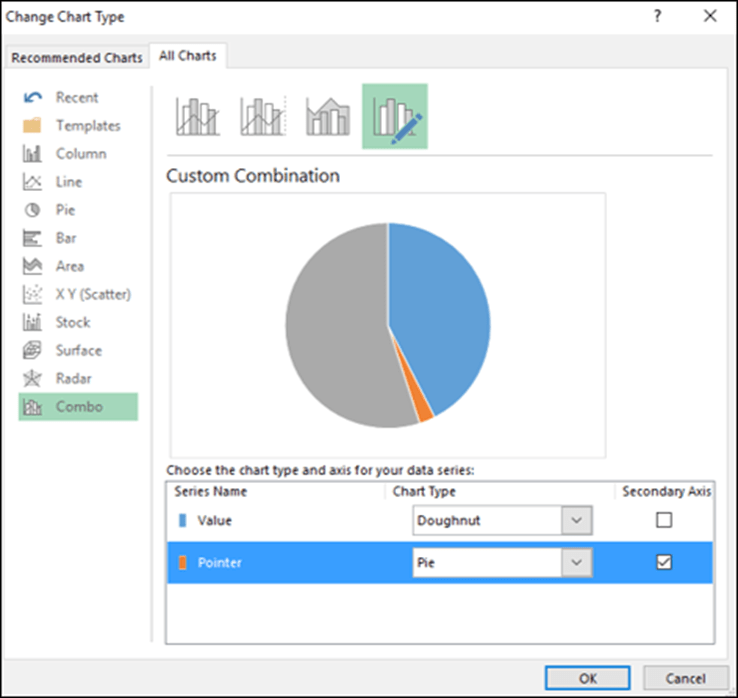
Su gráfico se ve como se muestra a continuación.
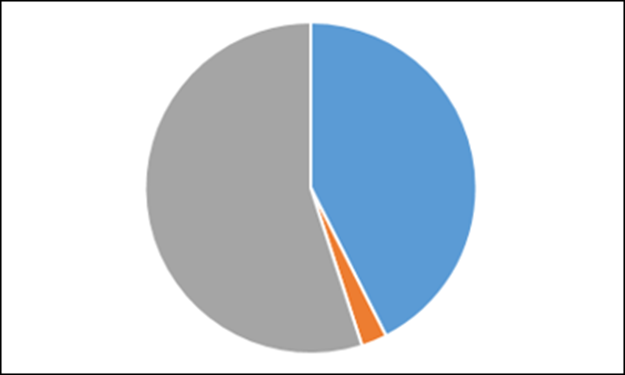
Paso 12 : haz clic con el botón derecho en cada una de las dos porciones de pastel más grandes.
- Haga clic en Rellenar y luego seleccione Sin relleno. Haga clic con el botón derecho en el segmento circular de puntero y seleccione Formato de serie de datos.
- Escriba 270 para Ángulo de primer corte en OPCIONES DE SERIE. Su gráfico se ve como se muestra a continuación.
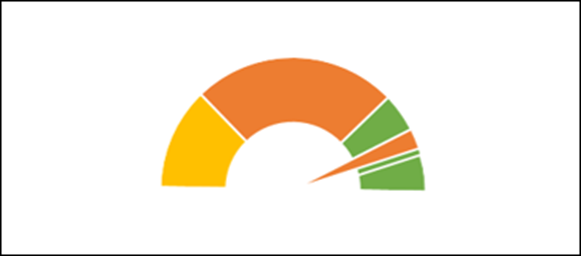
Paso 13 : haz clic con el botón derecho en la rebanada de Pointer Pie.
- Haga clic en Formato de serie de datos.
- Haga clic en Relleno y línea.
- Seleccione Relleno sólido para Relleno y seleccione el color como negro.
- Seleccione Línea sólida para el borde y seleccione el color como negro.
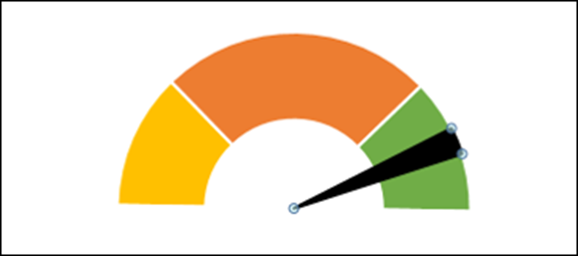
Paso 14 : cambie el valor del puntero de 5 a 1 en los datos para hacer que el gráfico circular del puntero se corte en una línea delgada.
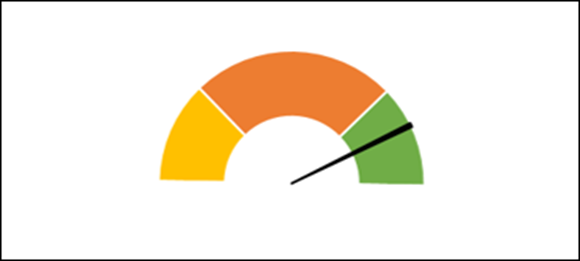
Paso 15 : agregue una etiqueta de datos que represente el % completado.
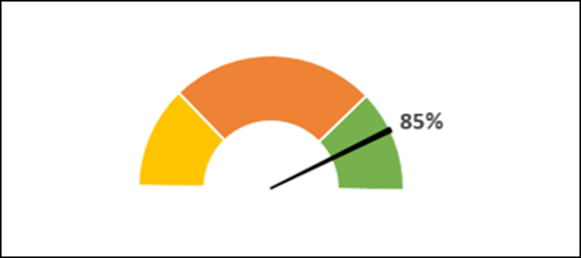
Su tabla de indicadores está lista.
Gráfico de viñetas
Los gráficos de viñetas surgieron para superar los inconvenientes de los gráficos de indicadores. Podemos referirnos a ellos como gráficos Liner Gauge. Los gráficos de viñetas fueron introducidos por Stephen Few. Se utiliza un gráfico de viñetas para comparar categorías fácilmente y ahorra espacio. El formato del gráfico de viñetas es flexible.
¿Qué es un gráfico de viñetas?
Según Stephen Few, los gráficos de viñetas admiten la comparación de una medida con una o más medidas relacionadas (por ejemplo, un objetivo o la misma medida en algún momento del pasado, como hace un año) y relacionan la medida con rangos cuantitativos definidos. que declaran su estado cualitativo (por ejemplo, bueno, satisfactorio y malo). Su diseño lineal no solo le otorga un tamaño reducido, sino que también permite una lectura más eficiente que los gráficos de indicadores.
Considere un ejemplo dado a continuación:
En un gráfico de viñetas, tendrá los siguientes componentes:
- Las bandas cualitativas que representan los estados cualitativos –
| Banda | Valor Cualitativo |
| <30% | Pobre |
| 30% – 60% | Justo |
| 60% – 80% | Bien |
| > 80% | Excelente |
- Valor objetivo, digamos 80%.
- Valor real, digamos 70%.
Con los valores anteriores, el gráfico de viñetas se ve como se muestra a continuación.
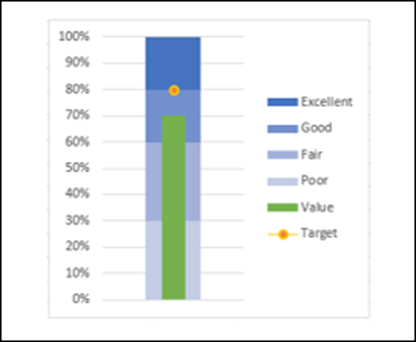
Aunque usamos colores en el cuadro anterior, Stephen Few sugiere el uso de solo tonos grises en interés de las personas daltónicas.
Ventajas de los gráficos de viñetas
Los gráficos de viñetas tienen los siguientes usos y ventajas:
- Los gráficos de viñetas son ampliamente utilizados por los analistas de datos y los proveedores de paneles.
- Los gráficos de viñetas se pueden utilizar para comparar el rendimiento de una métrica. Por ejemplo, si desea comparar las ventas de dos años o comparar las ventas totales con un objetivo, puede usar gráficos de viñetas.
- Puede utilizar el gráfico de viñetas para realizar un seguimiento del número de defectos en las categorías Bajo, Medio y Alto.
- Puede visualizar el flujo de ingresos a lo largo del año fiscal.
- Puede visualizar los gastos a lo largo del año fiscal.
- Puede realizar un seguimiento del % de beneficio.
- Puede visualizar la satisfacción del cliente y también puede usarse para mostrar KPI.
Preparación de datos
Organice los datos como se indica a continuación.
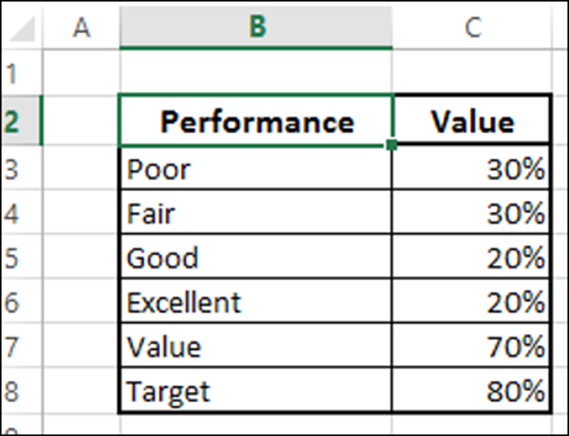
Como puede observar, los valores cualitativos se dan en la columna – Rendimiento. Las Bandas están representadas por la columna – Valor.
Creación de un gráfico de viñetas
Los siguientes son los pasos para crear un gráfico de viñetas:
Paso 1 : seleccione los datos e inserte un gráfico de columnas apiladas.
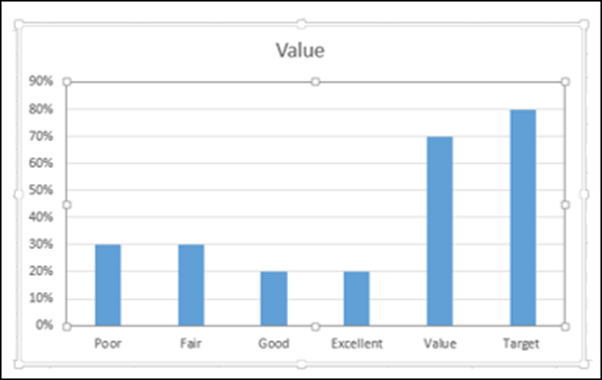
Paso 2 : haz clic en el gráfico.
Paso 3 : haga clic en la pestaña DISEÑO en la cinta.
Paso 4 : haga clic en el botón Cambiar fila/columna en el grupo Datos.
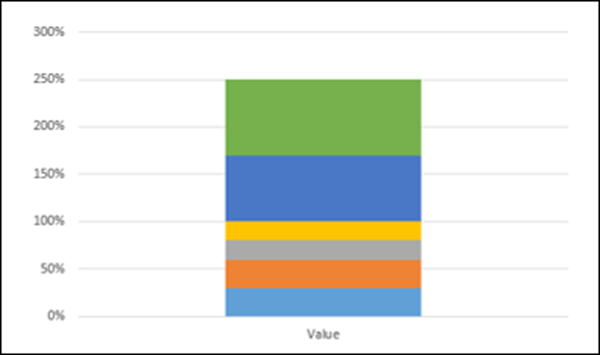
Paso 5 : cambie el tipo de gráfico.
- Haga clic en Cambiar tipo de gráfico.
- Haga clic en el icono combinado.
- Cambie el tipo de gráfico de Objetivo a Línea apilada con marcadores.
- Marque la casilla – Eje secundario para destino y haga clic en Aceptar.
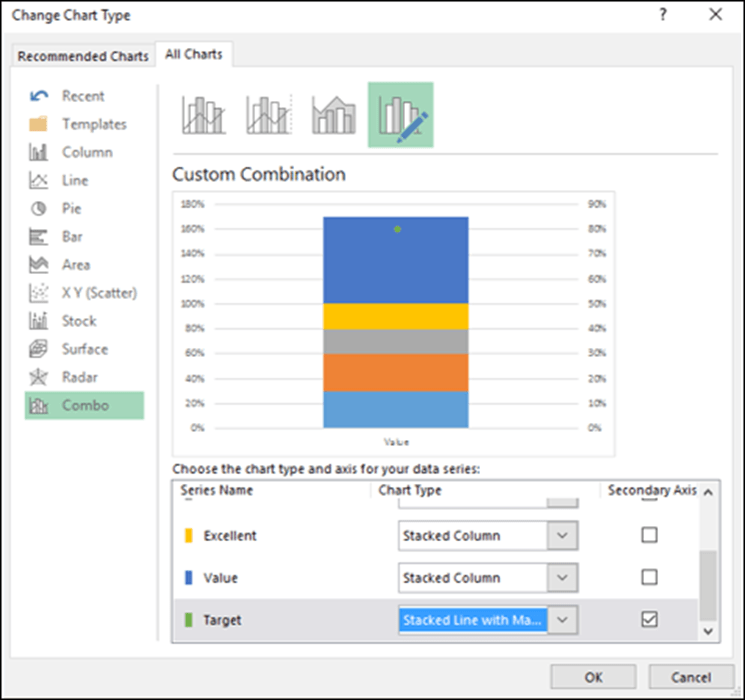
Paso 6 : como puede ver, el eje vertical primario y secundario tienen rangos diferentes. Hágalos iguales de la siguiente manera.
- Haga clic con el botón derecho en Eje vertical principal y seleccione Eje de formato.
- Haga clic en la pestaña OPCIONES DE EJE en el panel Formato de eje.
- En AXIS OPIONS, en Bounds, escriba lo siguiente:
- 0.0 para Mínimo
- 1.0 para Máximo
- Repita los pasos anteriores para el eje vertical secundario.
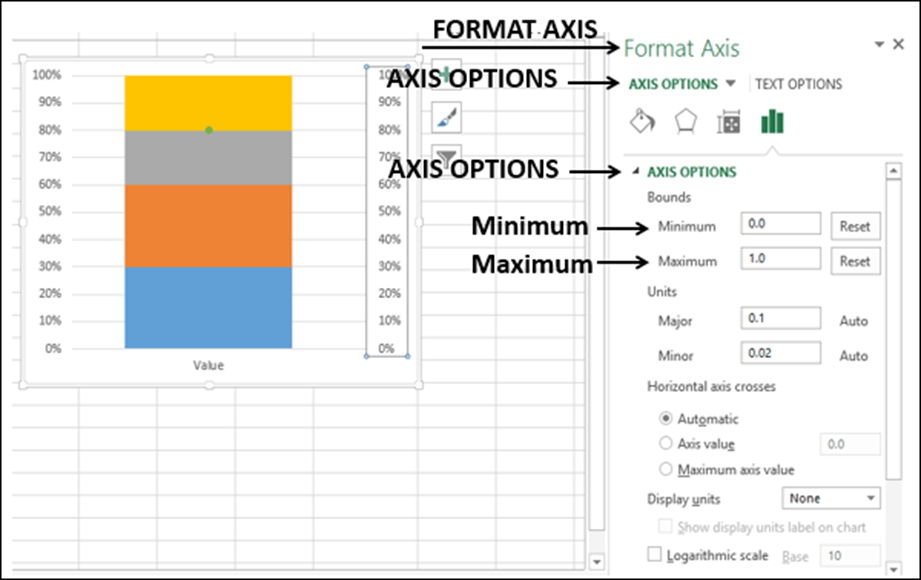
Paso 7 : anule la selección del eje vertical secundario en los elementos del gráfico.
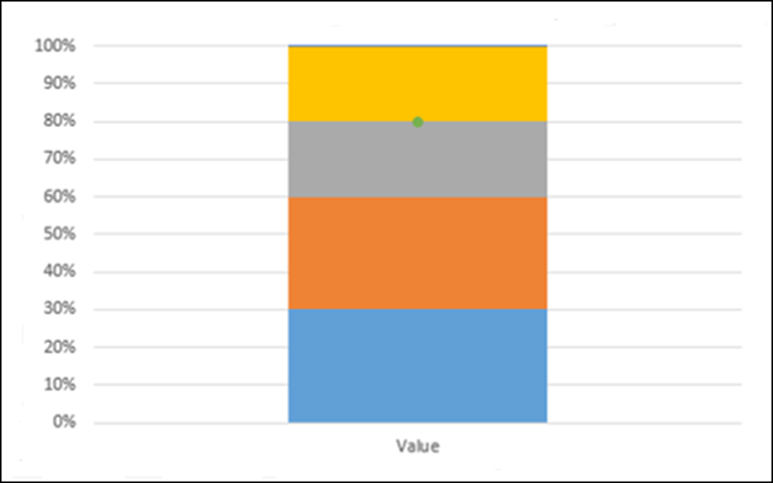
Paso 8 − Diseña el gráfico
- Haga clic en el gráfico.
- Haga clic en la pestaña DISEÑO en la cinta.
- Haga clic en Cambiar tipo de gráfico.
- Marque la casilla Eje secundario para la serie Valor.
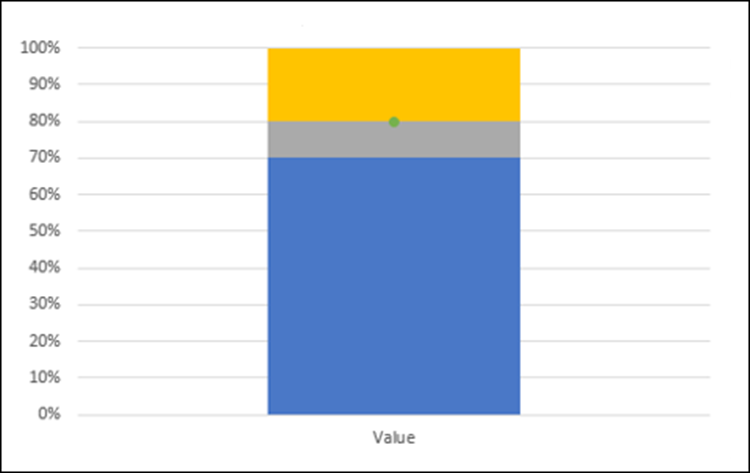
Paso 9 : haga clic con el botón derecho en la columna Valor (color azul en el gráfico anterior).
Paso 10 : seleccione Formato de serie de datos.
Paso 11 : cambie el ancho de la brecha al 500 % en OPCIONES DE SERIE en el panel Formato de serie de datos.
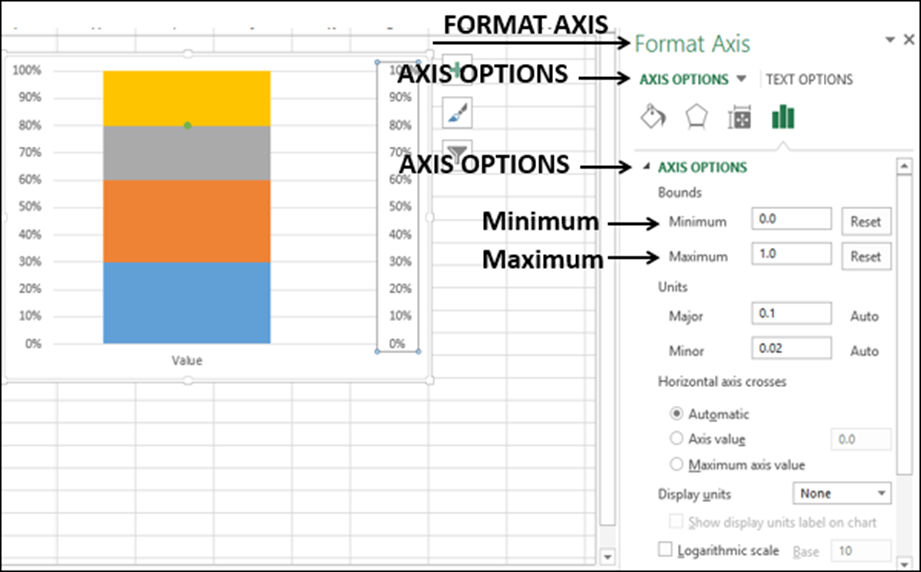
Paso 12 : anule la selección del eje vertical secundario en los elementos del gráfico.
El gráfico se verá de la siguiente manera:
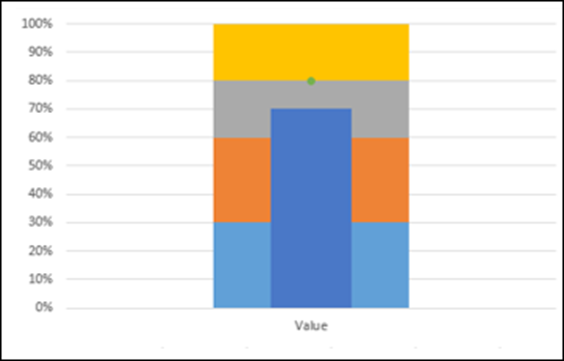
Paso 13 − Diseñe el gráfico de la siguiente manera −
- Haga clic en el gráfico.
- Haga clic en Estilos de gráfico en la esquina derecha del gráfico.
- Haz clic en la pestaña COLOR.
- Seleccione Color 17.
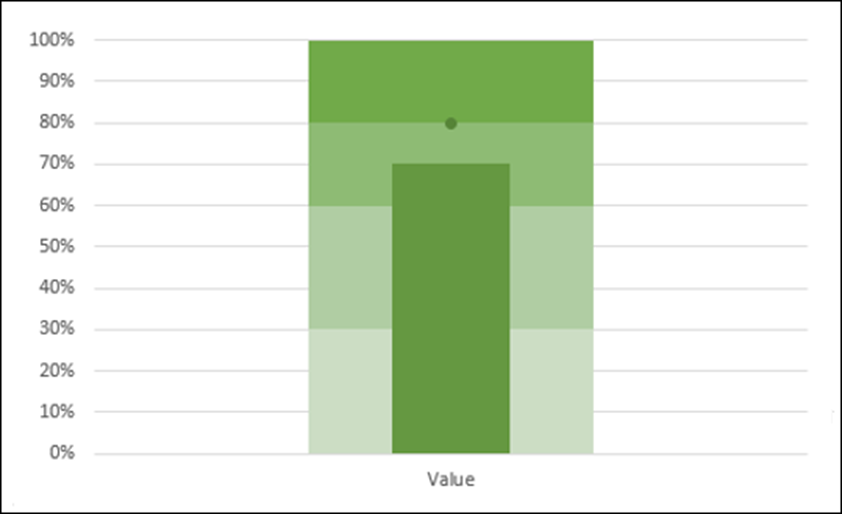
Paso 14 − Ajuste el gráfico de la siguiente manera.
- Haga clic derecho en la columna Valor.
- Cambia el color de Relleno a verde oscuro.
- Haga clic en el objetivo.
- Cambia el color de Relleno y Línea del Marcador a naranja.
- Aumentar el tamaño del Marcador.
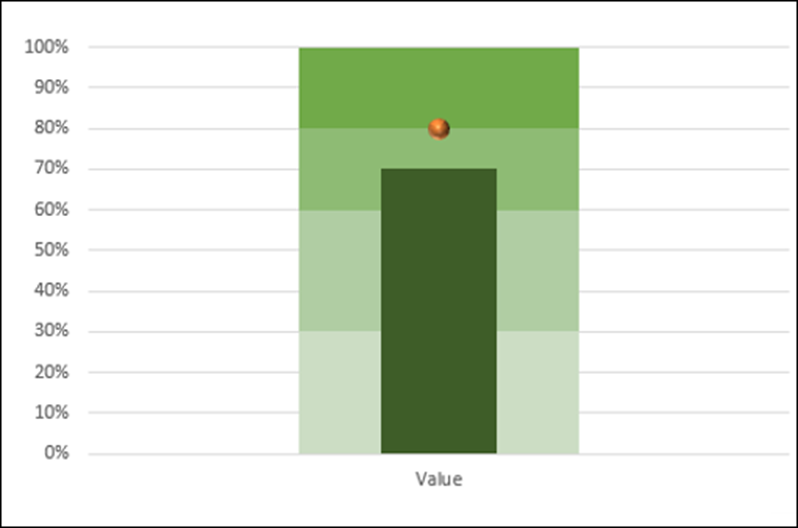
Paso 15 − Ajuste el diseño del gráfico.
- Cambiar el tamaño del gráfico.
- Seleccione Leyenda en elementos de gráfico.
- Anule la selección del eje horizontal principal en los elementos del gráfico.
- Anule la selección de líneas de cuadrícula en los elementos del gráfico.
- Dar un título de gráfico.
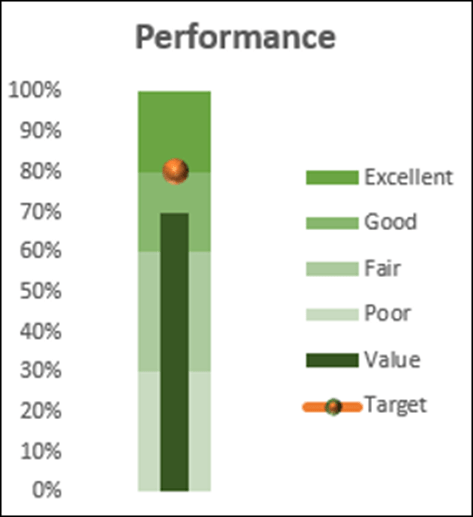
Su gráfico de viñetas está listo.
Puede cambiar el color del gráfico a una escala de degradado de grises para que sea apto para daltónicos.
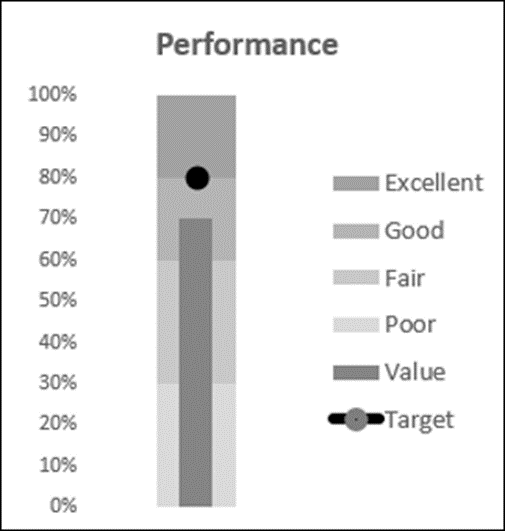
Gráfico de viñetas en contextos inversos
Suponga que desea mostrar la cantidad de defectos encontrados en un gráfico de viñetas. En este caso, menos defectos significan mayor calidad. Puede definir las categorías de defectos de la siguiente manera:
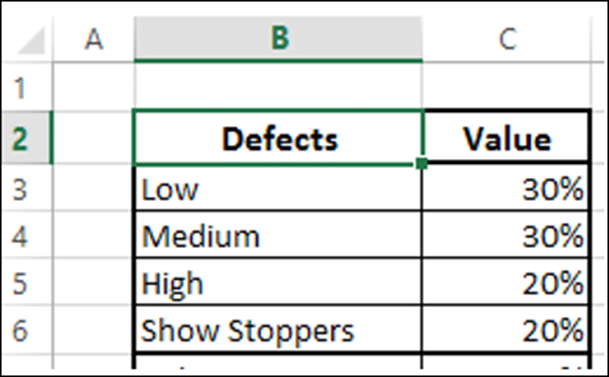
Paso 1 : luego puede definir un límite para la cantidad de defectos y representar la cantidad de defectos encontrados por un valor. Agregue valor y límite a la tabla anterior.
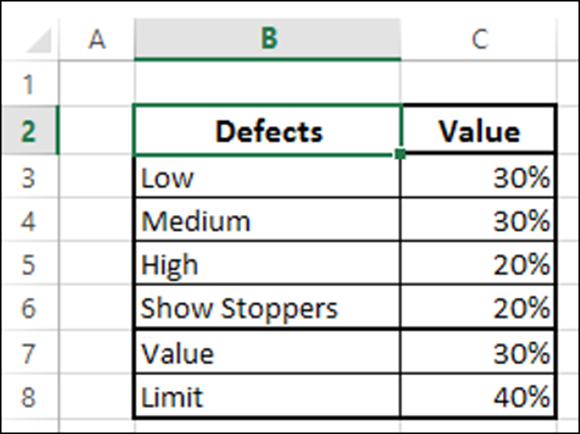
Paso 2 : seleccione los datos.
Paso 3 : cree un gráfico de viñetas como aprendió en la sección anterior.
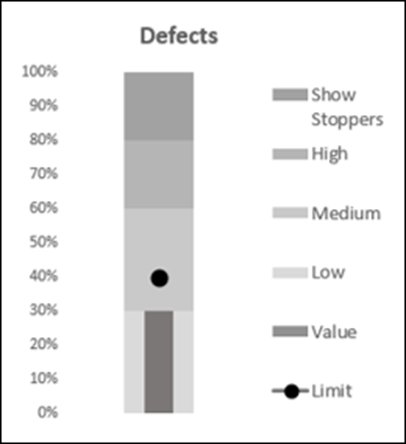
Como puede ver, los rangos se cambian para interpretar correctamente el contexto.
Gráfico de embudo
El gráfico de embudo se utiliza para visualizar la reducción progresiva de los datos a medida que pasan de una fase a otra. Los datos en cada una de estas fases se representan como diferentes porciones del 100% (el todo). Al igual que el gráfico circular, el gráfico de embudo tampoco utiliza ningún eje.
Por ejemplo, en un canal de ventas, habrá etapas como se muestra a continuación.
Prospectos → Prospectos Calificados → Propuestas → Negociaciones → Ventas Finales.
Por lo general, los valores disminuyen gradualmente. Se identifican muchos prospectos, pero una parte de ellos son validados y menos aún califican para Propuestas. Un número aún menor viene para negociar y, al final, solo se ganan un puñado de acuerdos. Esto hará que las barras parezcan un embudo.
¿Qué es un gráfico de embudo?
El gráfico de embudo muestra un proceso que comienza en el estado inicial y termina con un estado final, donde se nota en qué etapas ocurre la caída y en qué magnitud. Si el gráfico también se combina con datos de investigación, es decir, mediciones cuantificadas de cuántos artículos se pierden en cada paso del proceso de ventas o cumplimiento de pedidos, el gráfico de embudo ilustra dónde se encuentran los mayores cuellos de botella en el proceso.
A diferencia de un embudo real, no todo lo que se vierte en la parte superior fluye hacia el fondo. El nombre solo se refiere a la forma del gráfico, cuyo propósito es ilustrativo.
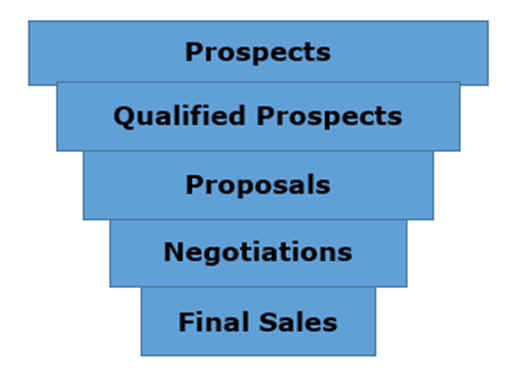
Otra variante del gráfico de embudo es donde los datos en cada una de estas fases se representan como diferentes porciones del 100 % (el todo), para mostrar a qué velocidad se producen los cambios a lo largo del embudo.
Al igual que el gráfico circular, el gráfico de embudo tampoco utiliza ningún eje.
Ventajas de los gráficos de embudo
El gráfico de embudo se puede utilizar en varios escenarios, incluidos los siguientes:
- Permitir que los ejecutivos vean qué tan efectivo es el equipo de ventas para convertir una oportunidad de venta en un trato cerrado.
- Se puede utilizar un gráfico de embudo para mostrar las tendencias de los visitantes del sitio web. Puede mostrar visitas a la página de visitantes a la página de inicio en la parte superior, y las otras áreas, por ejemplo, las descargas del sitio web o las personas interesadas en comprar el producto serán proporcionalmente más pequeñas.
- Gráfico de embudo de cumplimiento de pedidos con los pedidos iniciados en la parte superior y hacia abajo los pedidos entregados a clientes satisfechos. Muestra cuantos quedan en proceso y el porcentaje cancelado y devuelto.
- Otro uso del gráfico de embudo es mostrar las ventas de cada vendedor.
- El gráfico de embudo también se puede utilizar para evaluar el proceso de contratación.
- El gráfico de embudo también se puede utilizar para analizar el proceso de cumplimiento de pedidos.
Preparación de datos
Coloque los valores de los datos en una tabla.
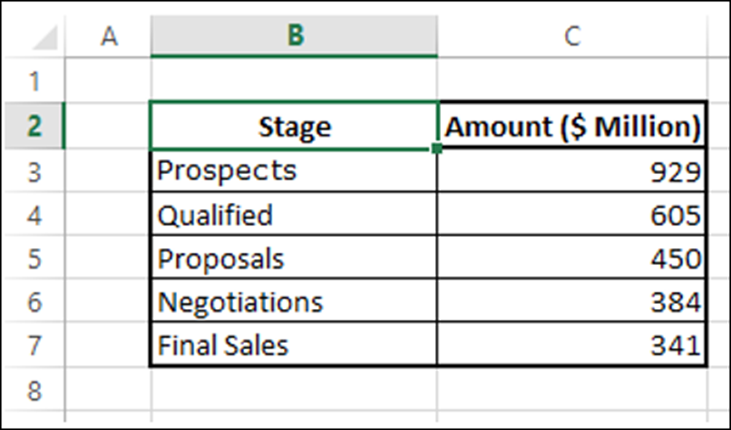
Paso 1 : inserte una columna en la tabla como se muestra a continuación.
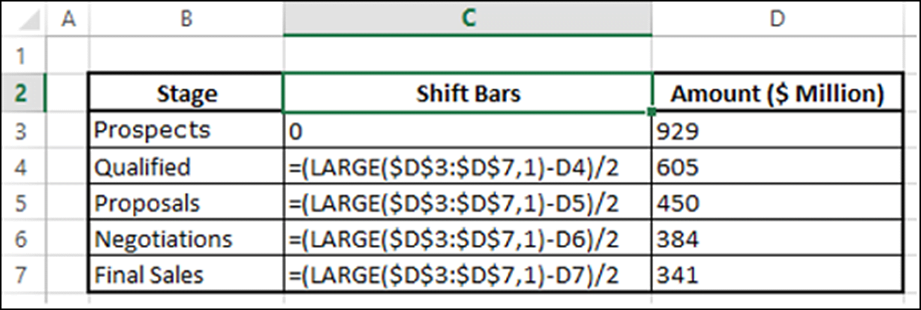
Obtendrás los siguientes datos. Utilizará esta tabla para crear el gráfico de embudo.
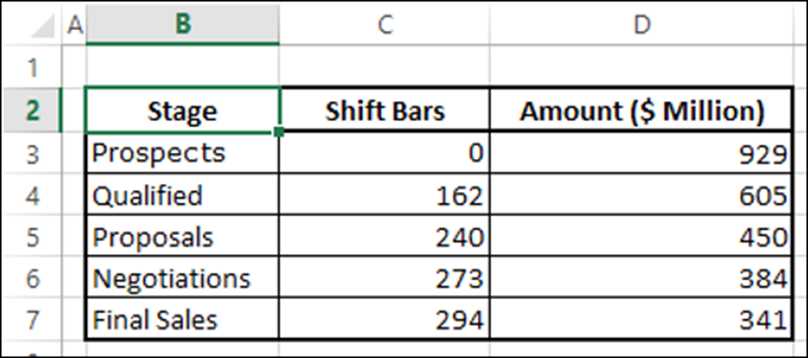
Creación de un gráfico de embudo
Los siguientes son los pasos para crear el gráfico de embudo:
Paso 1 : seleccione los datos e inserte un gráfico de barras apiladas.
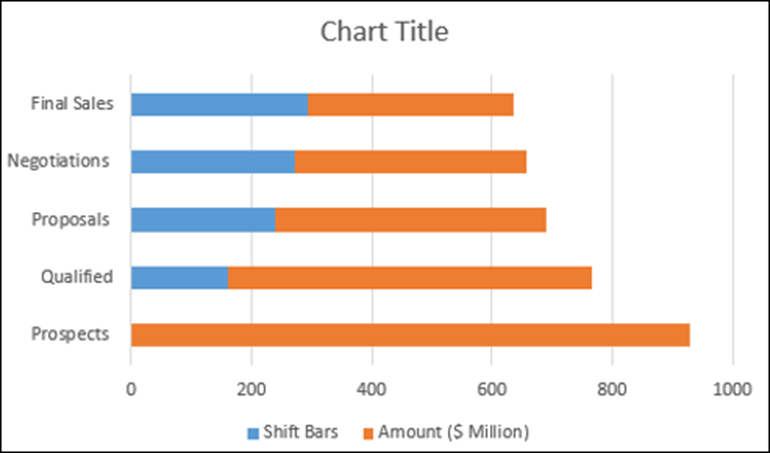
Paso 2 : haga clic derecho en las barras de cambio (color azul en el cuadro anterior) y cambie el color de relleno a Sin relleno.
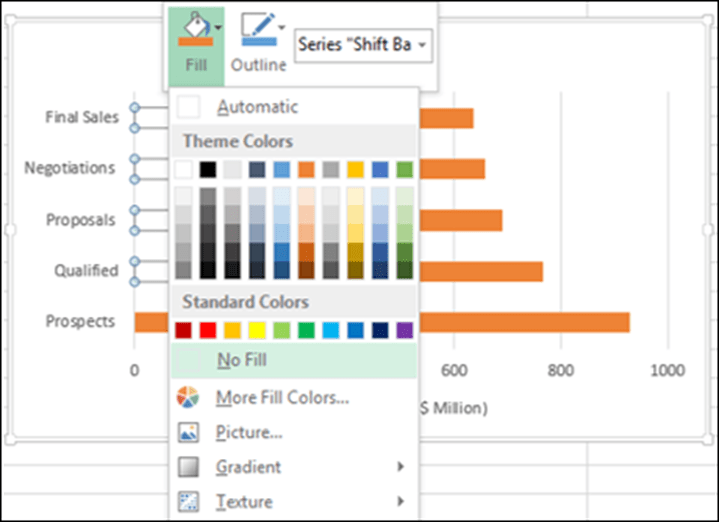
El gráfico se ve como se muestra a continuación.
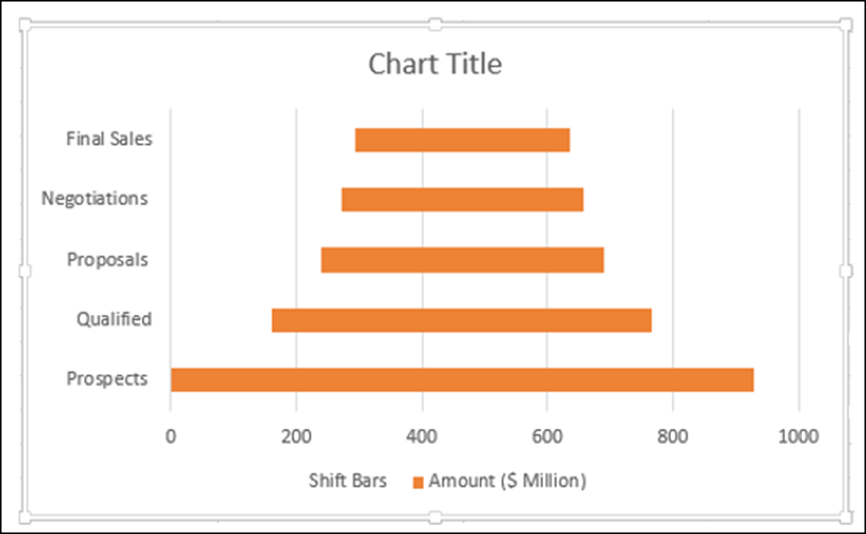
Paso 3 : diseñe el gráfico de la siguiente manera.
- Haga clic derecho en el eje vertical.
- Seleccione Eje de formato de la lista desplegable.
- Haga clic en OPCIONES DE EJE en el panel Formato de eje.
- Marque la casilla – Categorías en orden inverso.
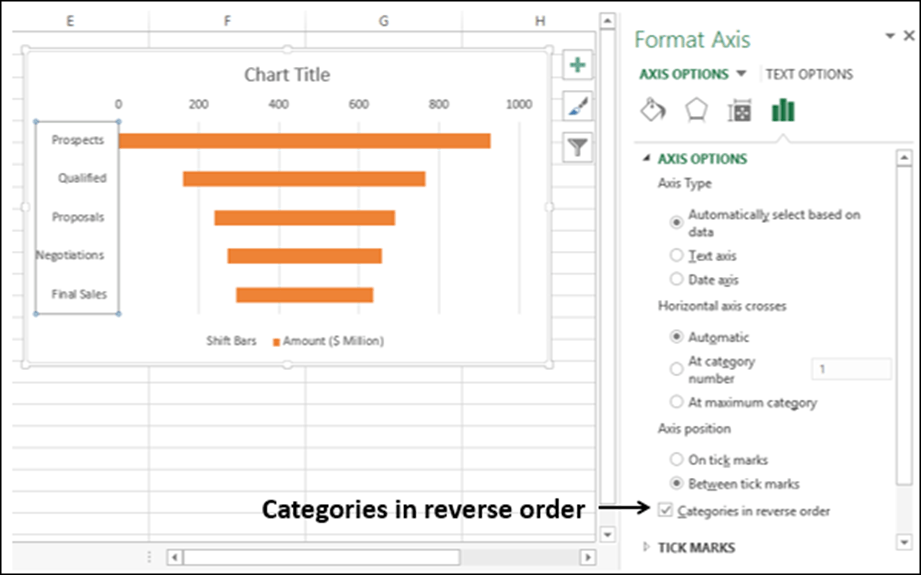
Paso 4 − Ajuste el gráfico de la siguiente manera.
- Anule la selección de Leyenda en los elementos del gráfico.
- Cambie el título del gráfico.
- Haz clic derecho en las barras naranjas.
- Seleccione Formato de serie de datos.
- Cambie el Ancho de brecha a 0% en las OPCIONES DE SERIE.
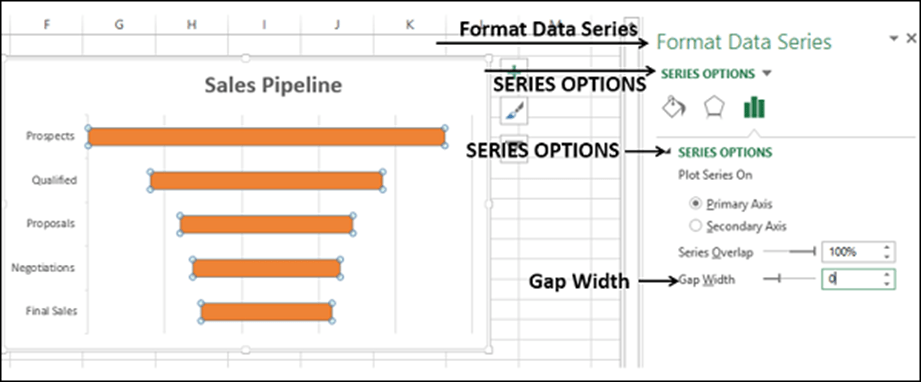
Paso 5 : seleccione las etiquetas de datos en los elementos del gráfico.
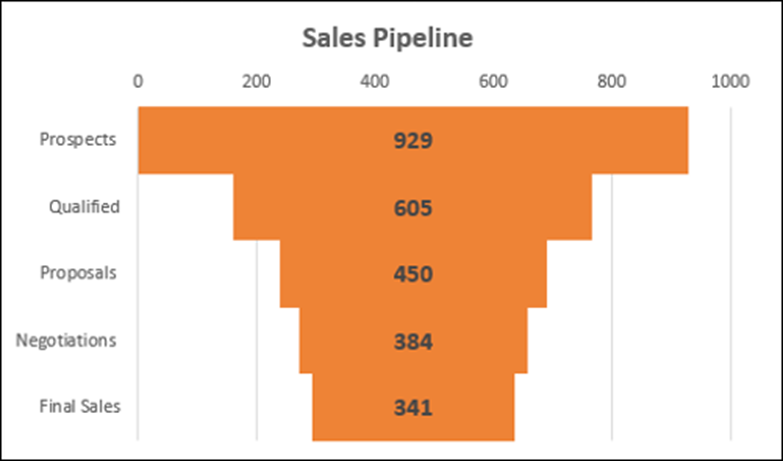
Su gráfico de canal de ventas está listo.
Dar formato a un gráfico de embudo
Paso 6 : haga que el gráfico sea más atractivo de la siguiente manera
- Haga clic en los elementos del gráfico.
- Deseleccione Eje horizontal.
- Anule la selección de Líneas de cuadrícula.
- Haga clic derecho en las barras.
- Seleccione Formato de serie de datos de la lista desplegable.
- Haga clic en Rellenar y alinear en OPCIONES DE SERIE en el panel Formatear serie de datos.
- Haga clic en Relleno degradado en la opción Relleno.
- Establecer paradas de gradiente.
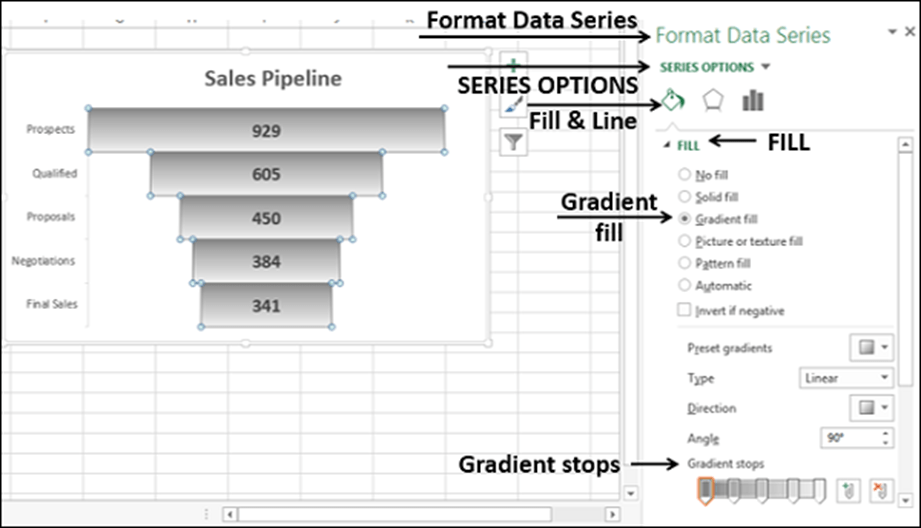
Paso 7 : haga clic en la línea sólida debajo de BORDE. Seleccione Color como negro.

Su gráfico de embudo formateado está listo.
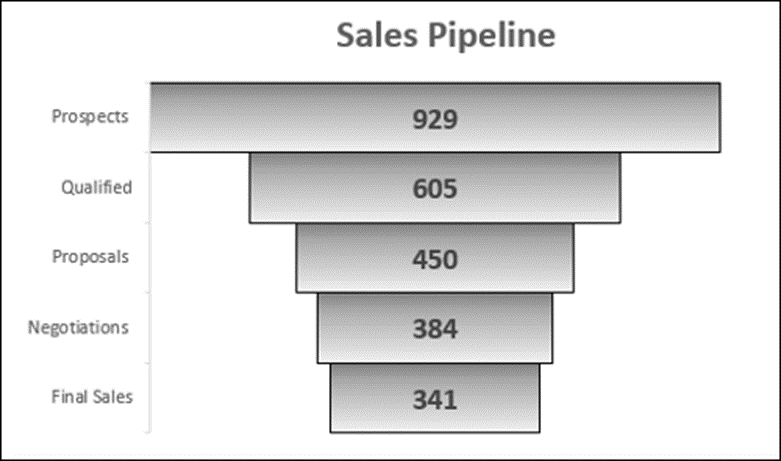
Gráfico de embudo estético
Ahora que comprendió los fundamentos del gráfico de embudo, puede proceder a crear un gráfico de embudo estético que realmente se vea como un embudo de la siguiente manera:
Paso 1 : comience con la tabla de datos original.
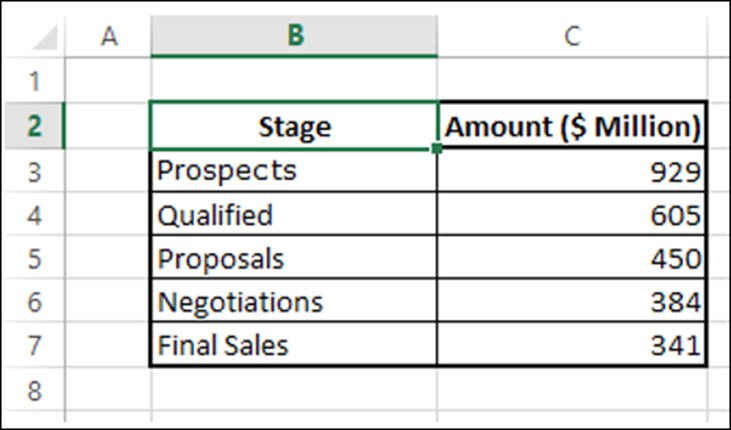
Paso 2 : seleccione los datos e inserte un gráfico de columnas apiladas en 3D.
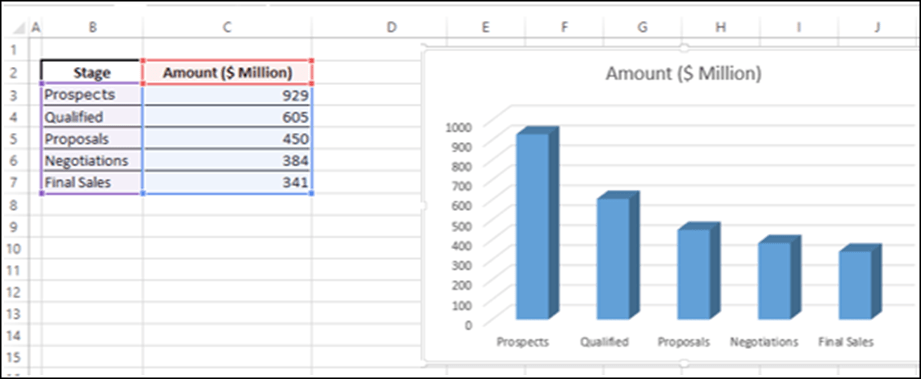
Paso 3 : diseñe el gráfico de la siguiente manera.
- Haga clic derecho en las Columnas.
- Seleccione Formato de serie de datos.
- Haga clic en OPCIONES DE SERIE en el panel Formatear serie de datos.
- Seleccione Cono completo en Forma de columna.
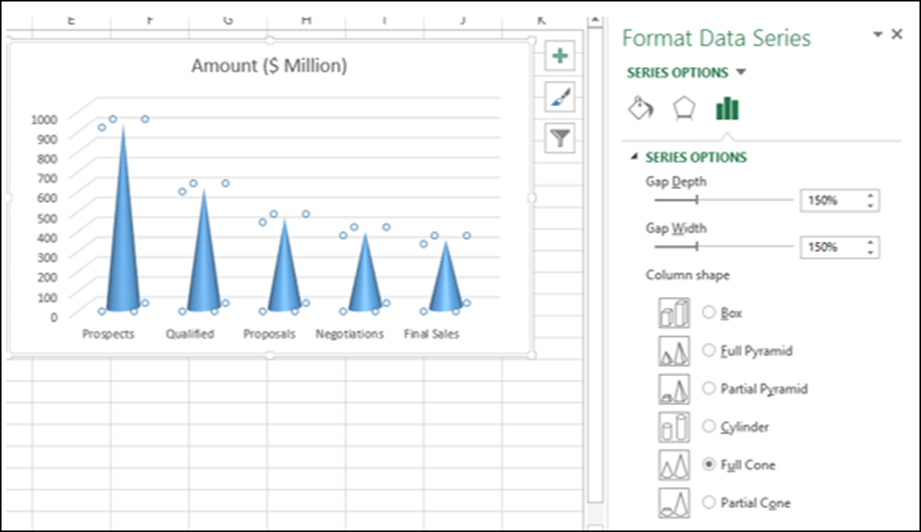
Paso 4 − Ajuste el gráfico de la siguiente manera.
- Haga clic en la pestaña Diseño en la cinta.
- Haga clic en Cambiar fila/columna.
- Haga clic con el botón derecho en el eje vertical y seleccione Formatear eje en la lista desplegable.
- Haga clic en OPCIONES DE EJE en el panel Formato de eje.
- Marque la casilla – Valores en orden inverso.
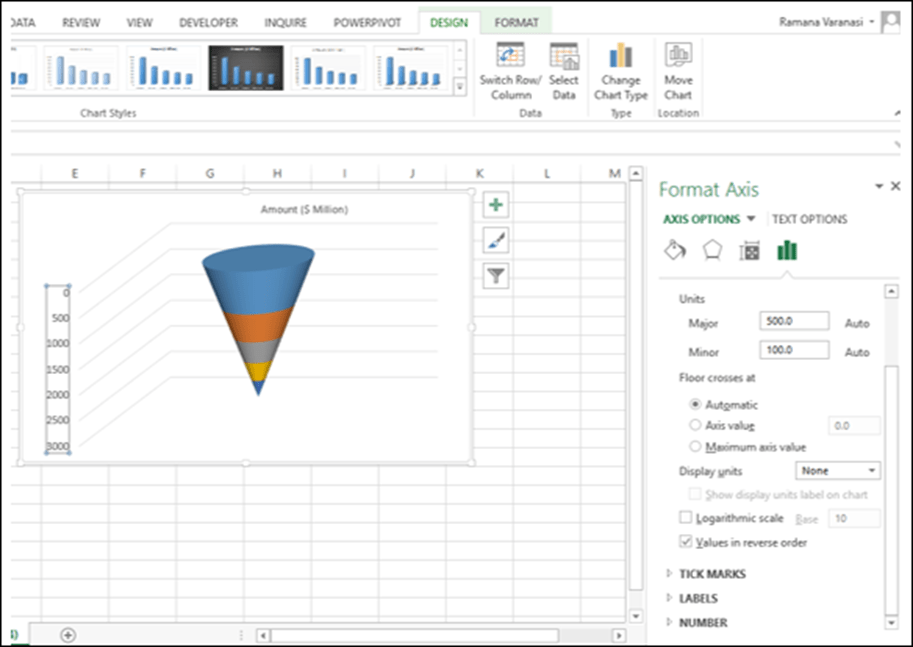
Paso 5 : anule la selección de todos los elementos del gráfico
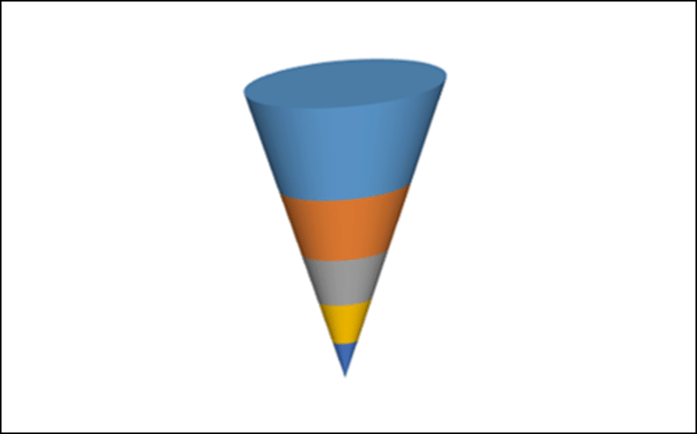
Paso 6 : haga clic derecho en las barras y seleccione Formato de serie de datos de la lista desplegable.
Paso 7 : haga clic en OPCIONES DE SERIE en el panel Formato de serie de datos y escriba 50 % para Profundidad de brecha en OPCIONES DE SERIE.
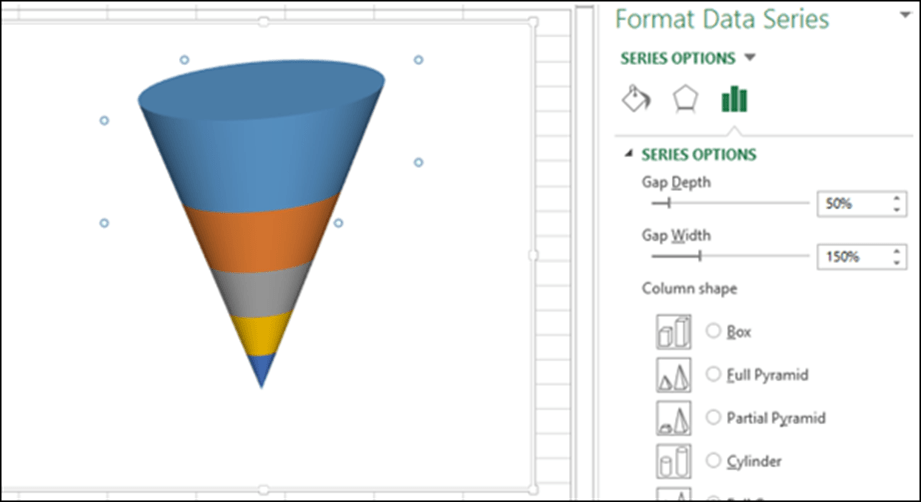
Paso 8 : formatee su gráfico con los detalles de la siguiente manera.
- Seleccione Etiquetas de datos en Elementos de gráfico.
- Colócalos y formatéalos.
- Puede elegir la opción Call Out para la etiqueta de datos de la parte inferior.
- Dar un título de gráfico.
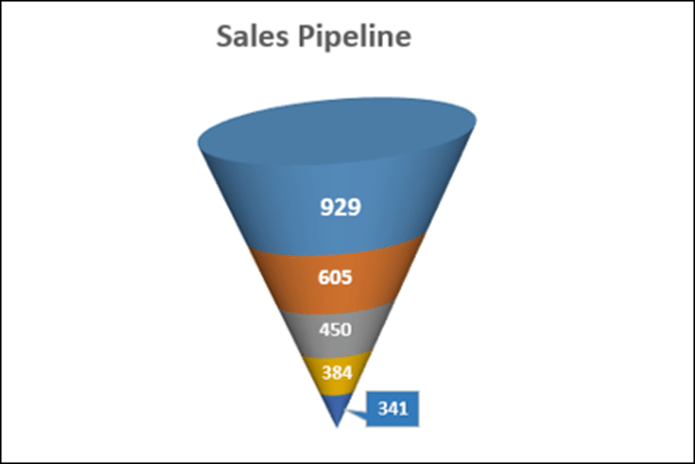
Su gráfico de embudo está listo.
Gráfico de gofres
El gráfico de gofres agrega belleza a su visualización de datos, si desea mostrar el progreso del trabajo como porcentaje de finalización, objetivo alcanzado frente a objetivo, etc. Brinda una indicación visual rápida de lo que desea representar.
El gráfico waffle también se conoce como gráfico circular cuadrado o gráfico matricial.
¿Qué es un gráfico de gofres?
El gráfico de gofres es una cuadrícula de celdas de 10 × 10 con las celdas coloreadas según el formato condicional. La cuadrícula representa valores en el rango 1% – 100% y las celdas se resaltarán con el formato condicional aplicado a los valores de % que contienen. Por ejemplo, si el porcentaje de finalización del trabajo es del 85 %, se representa formateando todas las celdas que contienen valores <= 85 % con un color específico, por ejemplo, verde.
El gráfico de gofres se ve como se muestra a continuación.
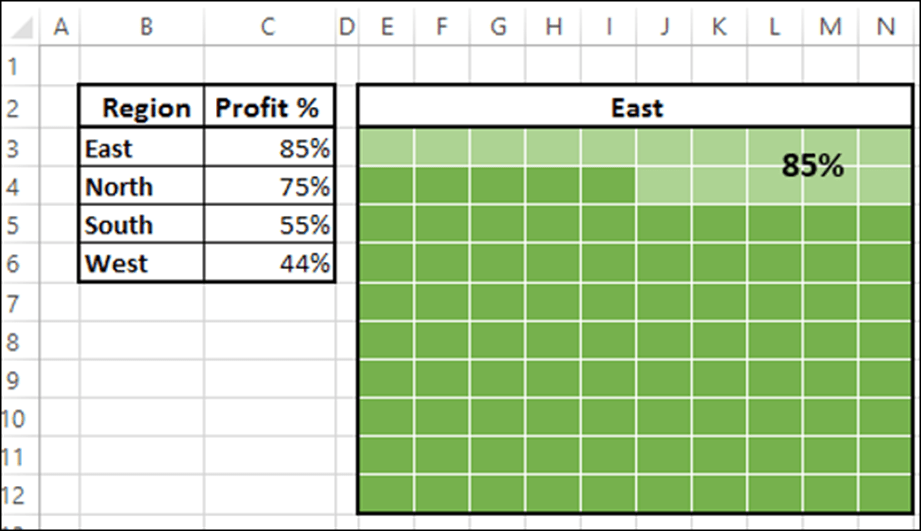
Ventajas del gráfico de gofres
El gráfico de gofres tiene las siguientes ventajas:
- Es visualmente interesante.
- Es muy legible.
- Es detectable.
- No distorsiona los datos.
- Proporciona comunicación visual más allá de la simple visualización de datos.
Usos del gráfico de gofres
El gráfico Waffle se usa para datos completamente planos que suman 100%. El porcentaje de una variable se resalta para dar la representación por el número de celdas que están resaltadas. Se puede utilizar para varios propósitos, incluidos los siguientes:
- Para mostrar el porcentaje de trabajo que está completo.
- Para mostrar el porcentaje de progreso realizado.
- Representar los gastos incurridos con respecto al presupuesto.
- Para mostrar el % de beneficio
- Para representar el valor real logrado en comparación con el objetivo establecido, por ejemplo, en ventas.
- Visualizar el progreso de la empresa frente a las metas que se han fijado.
- Para mostrar el porcentaje de aprobación en un examen en una universidad/ciudad/estado.
Creación de una cuadrícula de gráfico de gofres
Para el gráfico de gofres, primero debe crear la cuadrícula de 10 × 10 de celdas cuadradas de modo que la cuadrícula en sí sea un cuadrado.
Paso 1 : cree una cuadrícula cuadrada de 10 × 10 en una hoja de Excel ajustando el ancho de las celdas.
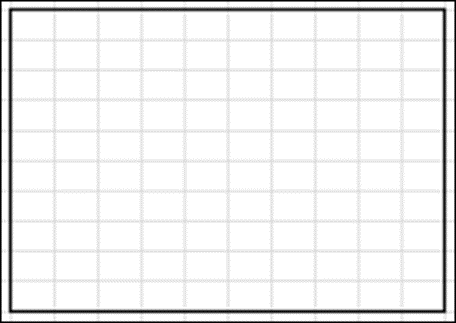
Paso 2 : llene las celdas con valores porcentuales, comenzando con 1 % en la celda inferior izquierda y terminando con 100 % en la celda superior derecha.
Paso 3 : reduzca el tamaño de la fuente de modo que todos los valores sean visibles pero no cambie la forma de la cuadrícula.
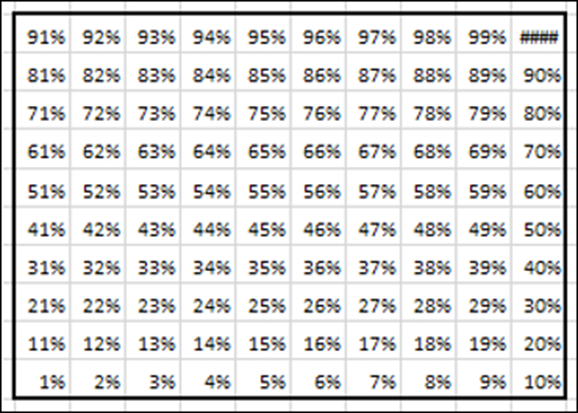
Esta es la cuadrícula que usará para el gráfico Waffle.
Crear un gráfico de gofres
Suponga que tiene los siguientes datos:
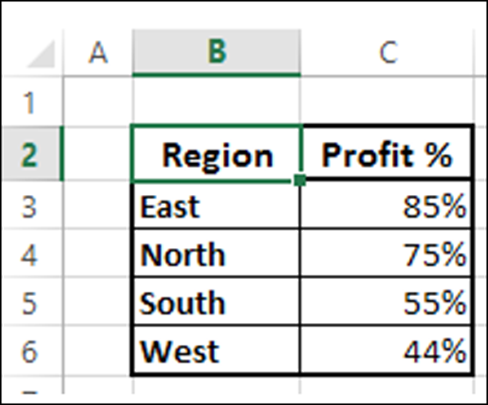
Paso 1 : cree un gráfico de gofres que muestre el % de beneficio para la región este aplicando el formato condicional a la cuadrícula que ha creado de la siguiente manera:
- Seleccione la cuadrícula.
- Haga clic en Formato condicional en la cinta.
- Seleccione Nueva regla de la lista desplegable.
- Defina la regla para formatear valores <= 85 % (indique la referencia de celda del % de beneficio) con color de relleno y color de fuente verde oscuro.

Paso 2 : defina otra regla para formatear valores > 85 % (indique la referencia de celda del % de beneficio) con el color de relleno y el color de fuente verde claro.
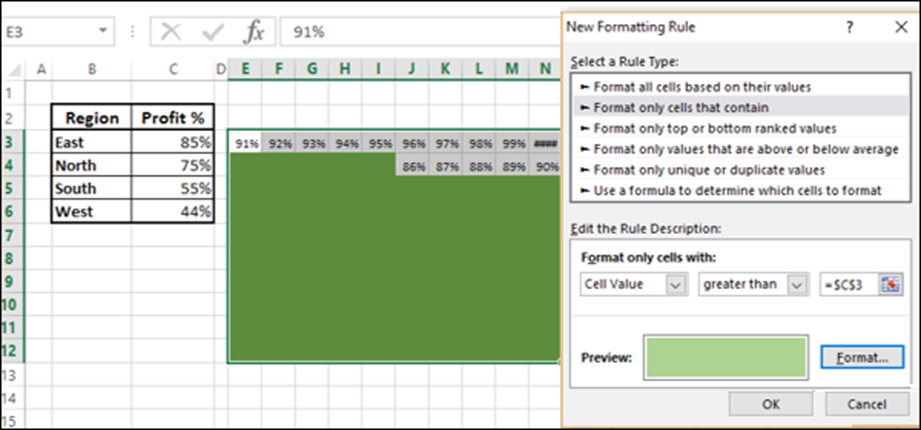
Paso 3 : proporcione el título del gráfico haciendo referencia a la celda B3.
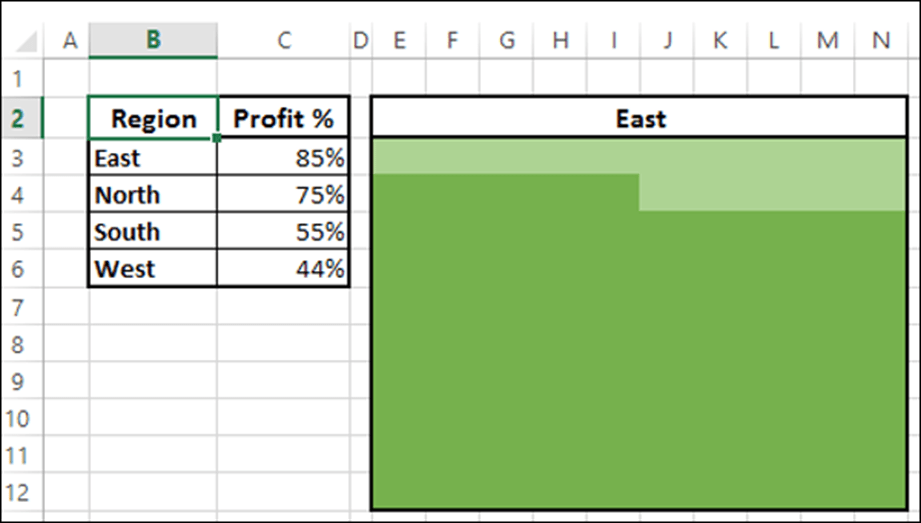
Como puede ver, elegir el mismo color para Relleno y Fuente le permite no mostrar los valores de %.
Paso 4 : asigne una etiqueta a la tabla de la siguiente manera.
- Inserte un cuadro de texto en el gráfico.
- Dé la referencia a la celda C3 en el cuadro de texto.
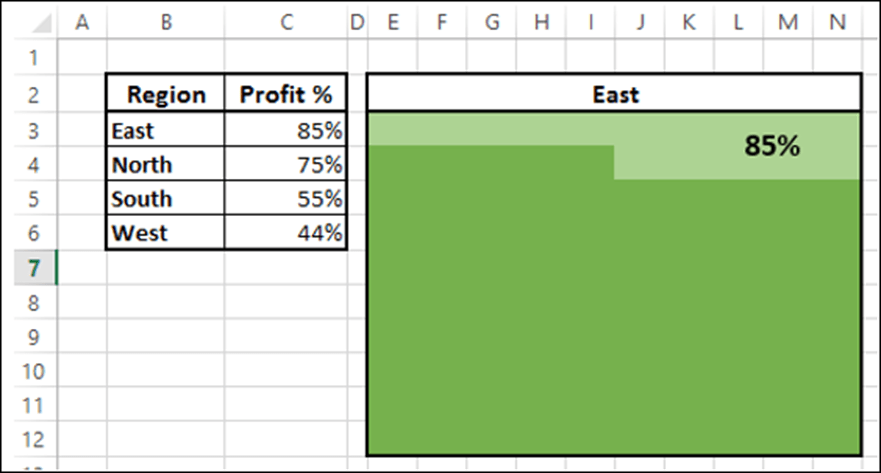
Paso 5 : colorea los bordes de las celdas de blanco.
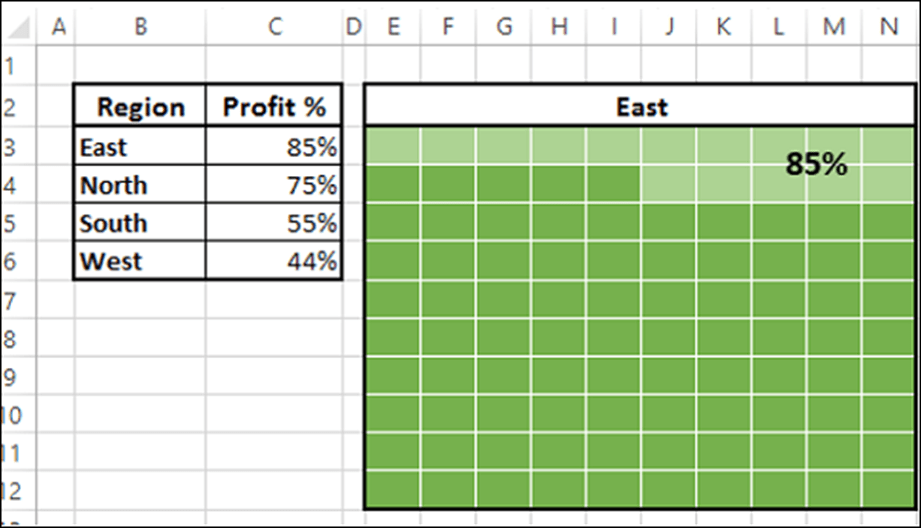
Su gráfico Waffle para la Región Este está listo.
Cree gráficos de gofres para las Regiones, es decir, Norte, Sur y Oeste de la siguiente manera:
- Cree las Cuadrículas para Norte, Sur y Oeste como se indica en la sección anterior.
- Para cada cuadrícula, aplique el formato condicional como se indicó anteriormente en función del valor de % de beneficio correspondiente.
También puede hacer gráficos de gofres para diferentes regiones de forma distinta, eligiendo una variación en los colores para el formato condicional.
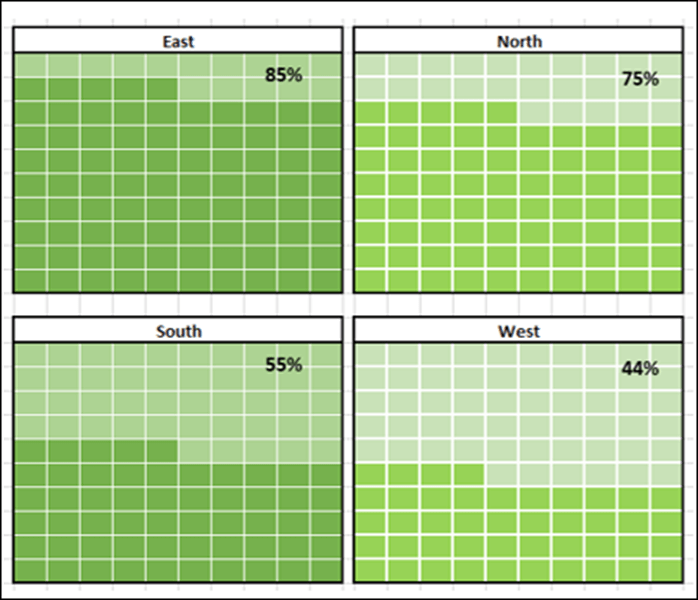
Como puede ver, los colores elegidos para los gráficos Waffle de la derecha difieren de los colores elegidos para los gráficos Waffle de la izquierda.
Mapa de calor
El mapa de calor se usa normalmente para referirse a la distinción de colores de áreas en una matriz bidimensional, con cada color asociado con una característica diferente compartida por cada área.
En Excel, el mapa de calor se puede aplicar a un rango de celdas en función de los valores que contienen mediante el uso de colores de celda y/o colores de fuente. El formato condicional de Excel es útil para este propósito.
¿Qué es un mapa de calor?
Un mapa de calor es una representación visual de datos en una tabla para resaltar los puntos de datos de importancia. Por ejemplo, si tiene datos mensuales sobre la venta de productos durante el último año, puede proyectar en qué meses un producto tiene ventas altas o bajas.
Un mapa de calor se ve como se muestra a continuación.
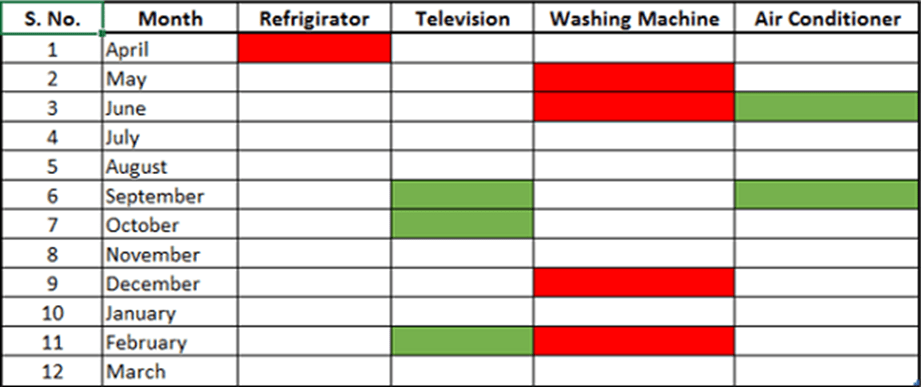
Ventajas de los mapas de calor
El mapa de calor se puede usar para mostrar visualmente los diferentes rangos de datos con distintos colores. Esto es muy útil cuando tiene grandes conjuntos de datos y desea visualizar rápidamente ciertos rasgos en los datos.
Los mapas de calor se utilizan para −
- Resalte los primeros y los últimos de un rango de valores.
- Representar una tendencia en los valores mediante el uso de tonos de color.
- Identifique las celdas en blanco, por ejemplo, en una hoja de respuestas o en un cuestionario.
- Destacar los rangos de calidad de los productos.
- Resalte los números en la cadena de suministro.
- Resalta los valores negativos.
- Resalte los valores cero.
- Resalte los valores atípicos definidos por los umbrales.
Preparación de datos
Organizar los datos en una tabla.
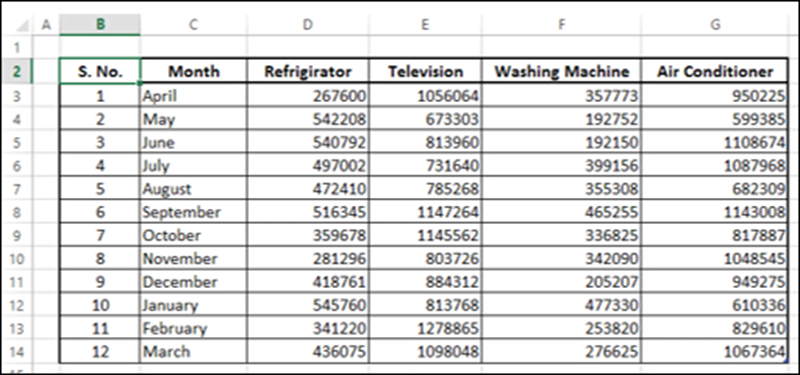
Como puede ver, los datos corresponden a un año fiscal, de abril a marzo, mes a mes para cada producto. Puede crear un mapa de calor para identificar rápidamente durante qué meses las ventas fueron altas o bajas.
Creación de un mapa de calor
Los siguientes son los pasos para crear un mapa de calor:
Paso 1 : seleccione los datos.
Paso 2 : haga clic en Formato condicional en la cinta. Haga clic en Administrar reglas y agregue reglas como se muestra a continuación.
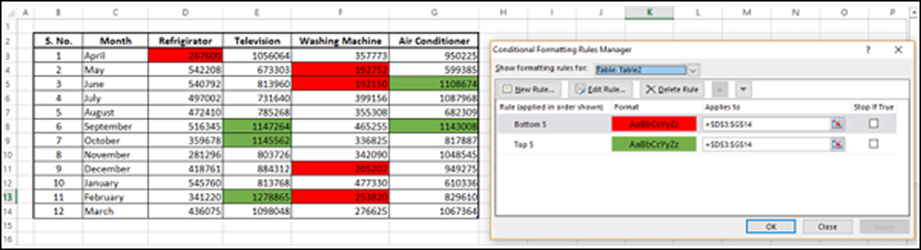
Los cinco valores superiores se colorean de verde (relleno) y los cinco valores inferiores se colorean de rojo (relleno).
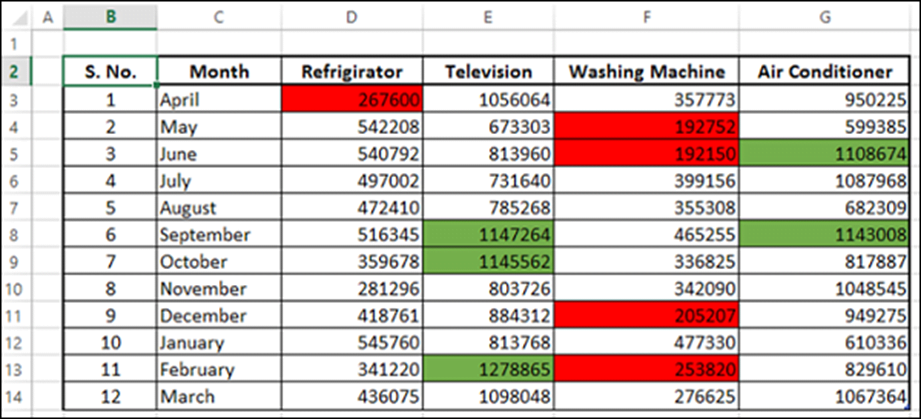
Crear mapa de calor sin mostrar valores
A veces, los espectadores pueden estar simplemente interesados en la información y los números pueden no ser necesarios. En tal caso, puede formatear un poco de la siguiente manera:
Paso 1 : seleccione los datos y seleccione el color de fuente como blanco.
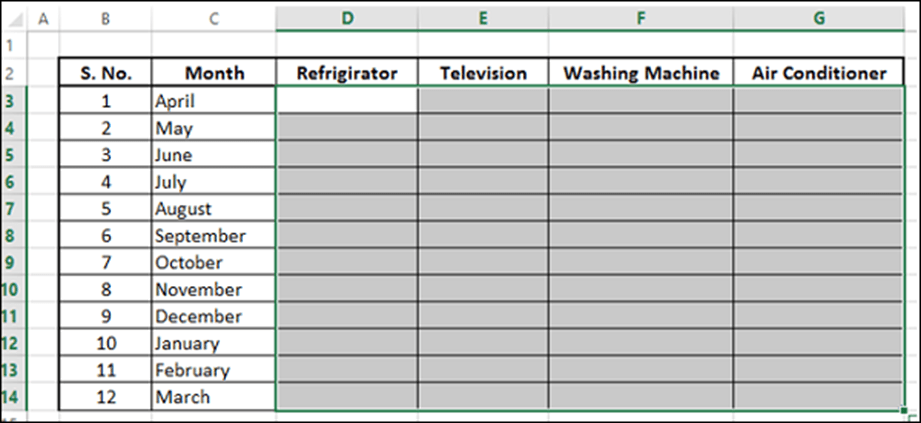
Como puede ver, los números no son visibles. A continuación, debe resaltar los cinco primeros y los cinco últimos valores sin mostrar los números.
Paso 2 : seleccione los datos (que no son visibles, por supuesto).
Paso 3 : aplique el formato condicional de modo que los cinco valores superiores se coloreen de verde (tanto el relleno como la fuente) y los cinco valores inferiores se coloreen de rojo (tanto el relleno como la fuente).
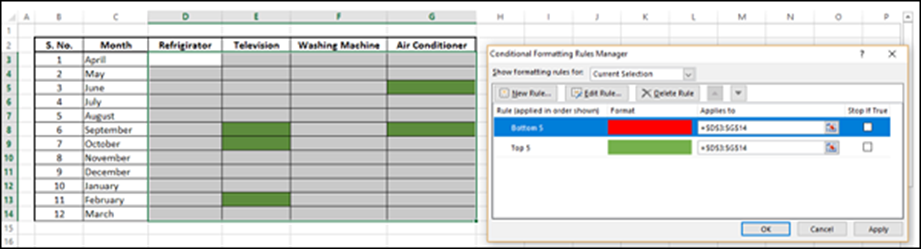
Paso 4 : haga clic en el botón Aplicar.
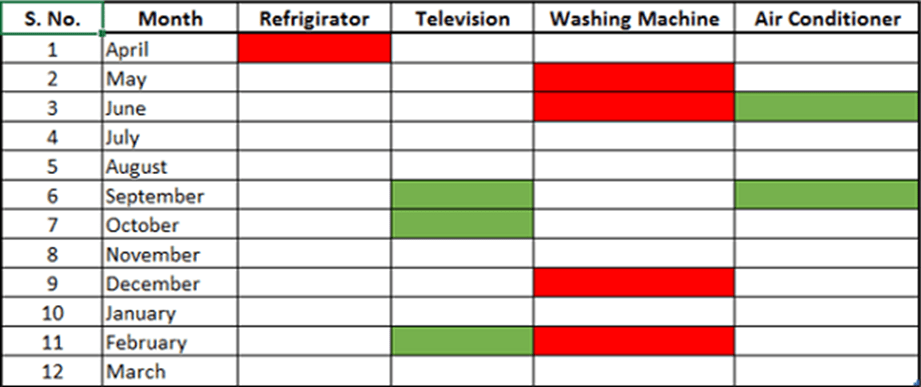
Esto brinda una visualización rápida de las ventas altas y bajas a lo largo del año y en todos los productos. Como ha elegido el mismo color para el relleno y la fuente, los valores no son visibles.
Gráfico de pasos
El gráfico de pasos es útil si tiene que mostrar los datos que cambian a intervalos irregulares y permanecen constantes entre los cambios. Por ejemplo, el gráfico de pasos se puede usar para mostrar los cambios de precios de los productos básicos, los cambios en las tasas impositivas, los cambios en las tasas de interés, etc.
¿Qué es un gráfico de pasos?
Un gráfico de pasos es un gráfico de líneas que no utiliza la distancia más corta para conectar dos puntos de datos. En su lugar, utiliza líneas verticales y horizontales para conectar los puntos de datos en una serie formando una progresión escalonada. Las partes verticales de un gráfico de pasos indican cambios en los datos y su magnitud. Las partes horizontales de un gráfico de pasos indican la constancia de los datos.
Considere los siguientes datos:

Como puede observar, los cambios de datos ocurren a intervalos irregulares.
Un gráfico de pasos se ve como se muestra a continuación.
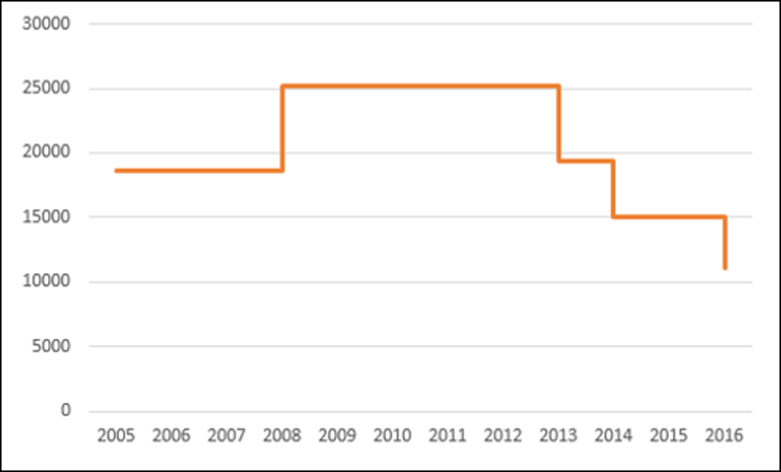
Como puede ver, los cambios de datos ocurren a intervalos irregulares. Cuando los datos permanecen constantes, se representan con una línea horizontal, hasta que se produce un cambio. Cuando ocurre un cambio, su magnitud se representa mediante una línea vertical.
Si hubiera mostrado los mismos datos con un gráfico de líneas, sería como se muestra a continuación.
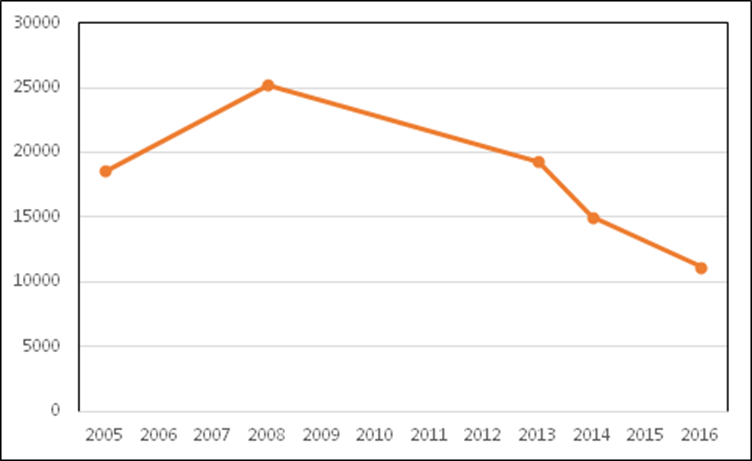
Diferencias entre gráficos de líneas y gráficos de pasos
Puede identificar las siguientes diferencias entre un gráfico de líneas y un gráfico de pasos para los mismos datos:
- El enfoque del gráfico de líneas está en la tendencia de los puntos de datos y no en la hora exacta del cambio. Un gráfico de pasos muestra la hora exacta del cambio en los datos junto con la tendencia.
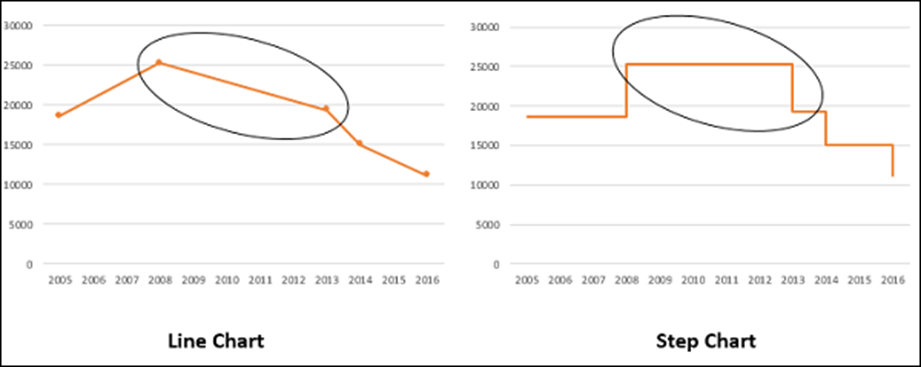
- Un gráfico de líneas no puede representar la magnitud del cambio, pero un gráfico de pasos representa visualmente la magnitud del cambio.
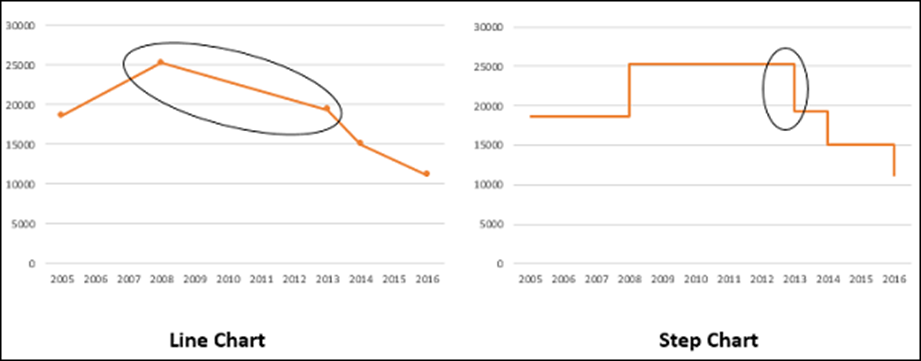
- El gráfico de líneas no puede mostrar la duración durante la cual no hay cambios en un valor de datos. Un gráfico de pasos puede mostrar claramente la duración durante la cual no hay cambios en un valor de datos.
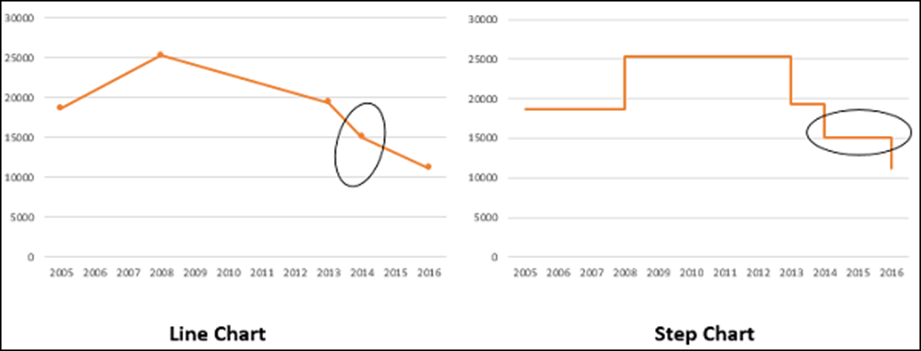
- Un gráfico de líneas a veces puede ser engañoso al mostrar la tendencia entre dos valores de datos. Por ejemplo, el gráfico de líneas puede mostrar un cambio entre dos valores, mientras que no es el caso. Por otro lado, un gráfico de pasos puede mostrar claramente la estabilidad cuando no hay cambios.
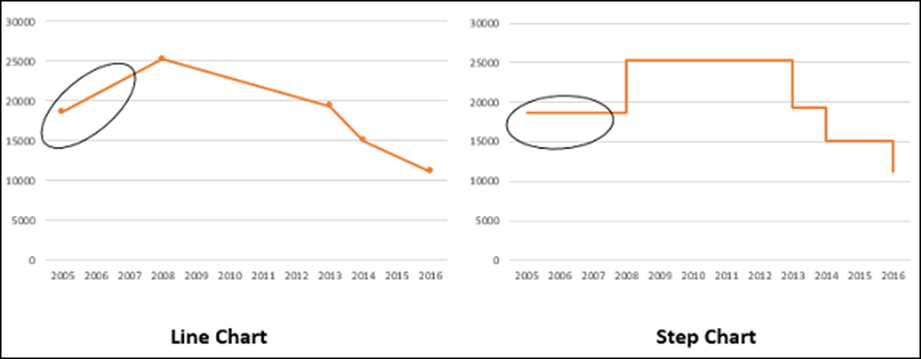
- Un gráfico de líneas puede mostrar un aumento/disminución repentino, aunque los cambios ocurren solo en dos ocasiones. Un gráfico de pasos puede mostrar solo los dos cambios ocurridos y cuándo ocurrieron realmente.
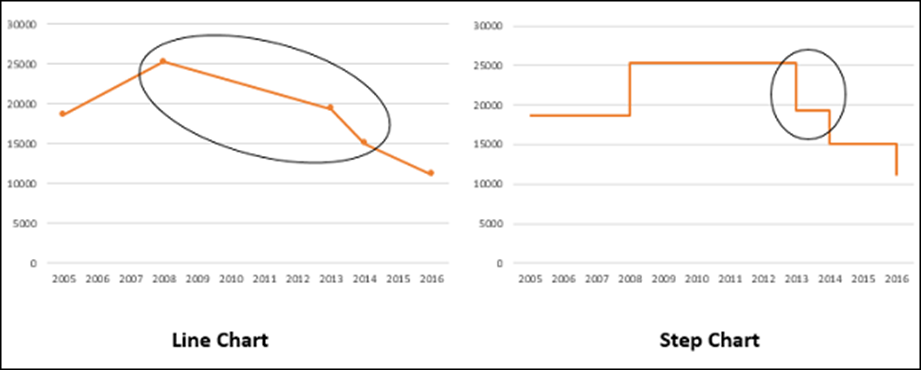
Ventajas de los gráficos de pasos
Los gráficos de pasos son útiles para representar cualquier tipo de datos que tengan una naturaleza innata de cambios de datos en intervalos de tiempo irregulares. Los ejemplos incluyen lo siguiente:
- Tasas de interés vs. tiempo.
- Tasas de impuestos vs ingresos.
- La electricidad cobra losas en base a las Unidades utilizadas.
Preparación de datos
Considere los siguientes datos:
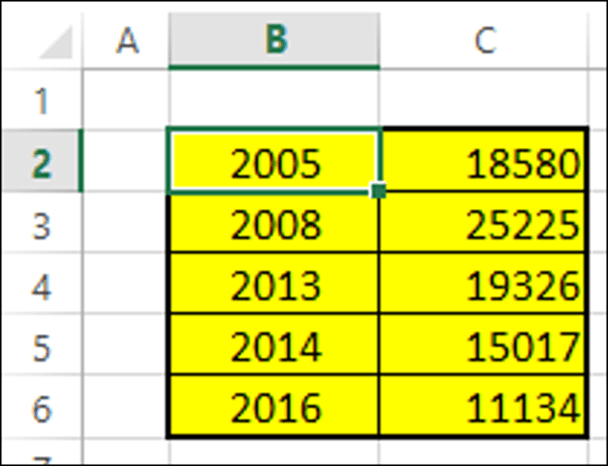
Paso 1 : seleccione los datos. Copie y pegue los datos debajo de la última fila de datos.
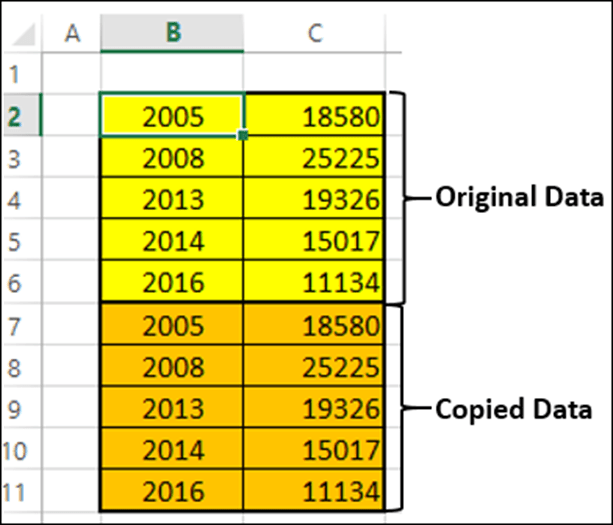
Paso 2 : copie y pegue todos los datos en el lado derecho de los datos. Los datos se ven como se indica a continuación.
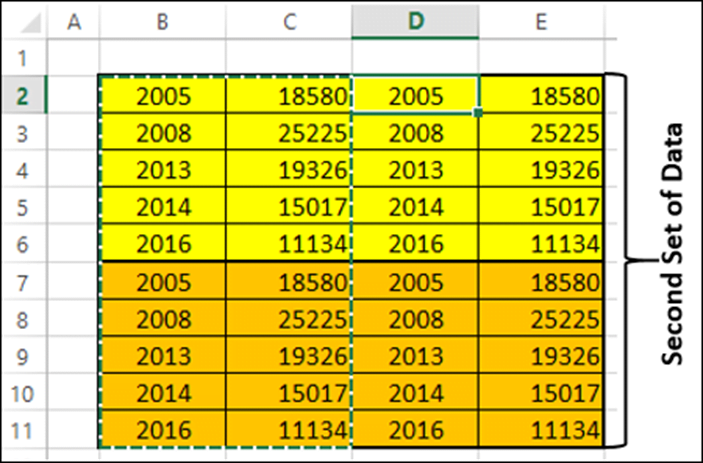
Paso 3 : elimine las celdas resaltadas en rojo que se muestran en la tabla del segundo conjunto de datos que se proporciona a continuación.
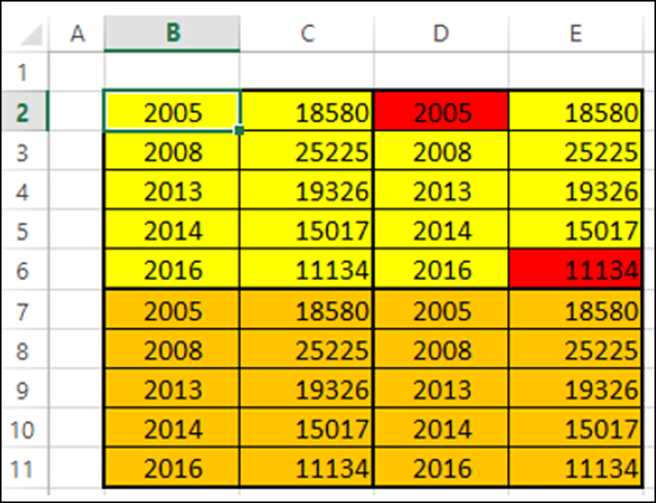
Paso 4 : mueve las celdas hacia arriba mientras eliminas. El segundo conjunto de datos se ve como se indica a continuación.
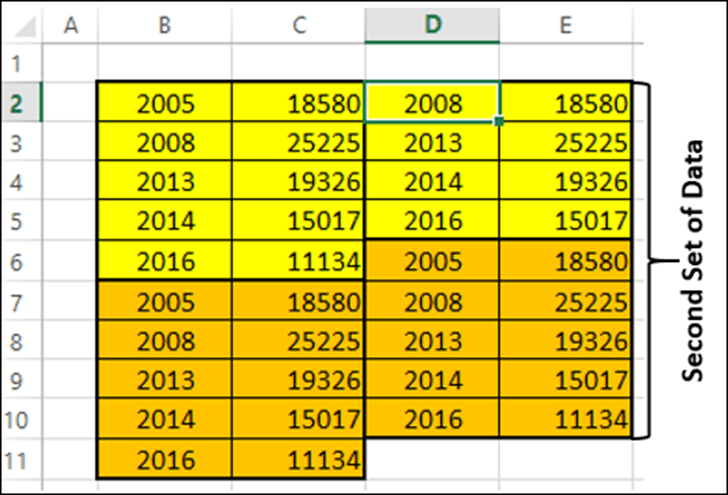
Paso 5 : copie el segundo conjunto de datos y péguelo en el lado derecho para obtener el tercer conjunto de datos.
Paso 6 : seleccione el tercer conjunto de datos. Ordenarlo de menor a mayor valor.

Debe utilizar este tercer conjunto de datos ordenados para crear el gráfico de pasos.
Crear un gráfico de pasos
Siga los pasos que se indican a continuación para crear un gráfico de pasos:
Paso 1 : seleccione el tercer conjunto de datos e inserte un gráfico de líneas.
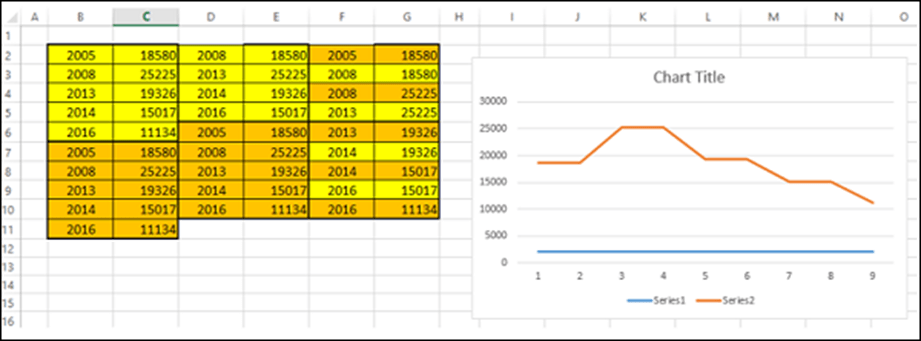
Paso 2 : formatee el gráfico de la siguiente manera:
- Haga clic en el gráfico.
- Haga clic en la pestaña DISEÑO en la cinta.
- Haga clic en Seleccionar datos en el grupo Datos. Aparece el cuadro de diálogo Seleccionar fuente de datos.
- Seleccione Serie1 en Entradas de leyenda (Serie).
- Haga clic en el botón Eliminar.
- Haga clic en el botón Editar debajo de Etiquetas de eje horizontal (categoría). Haga clic en Aceptar.
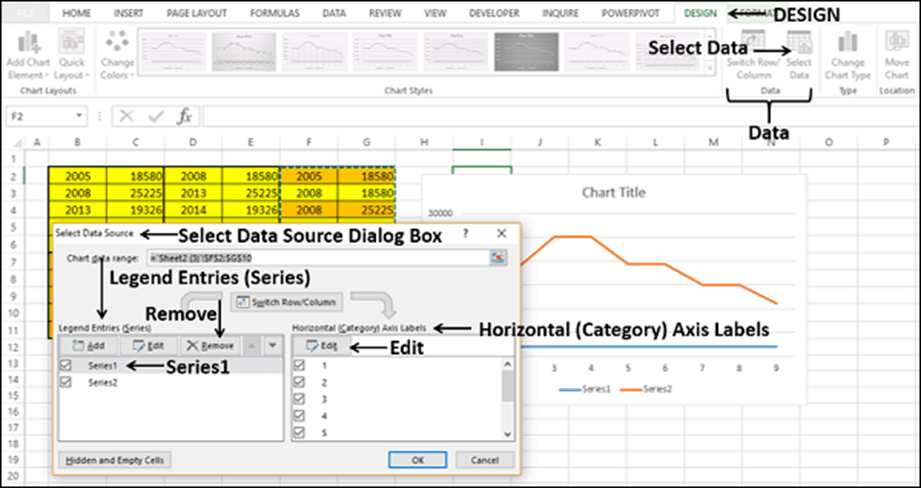
Aparece el cuadro de diálogo Etiquetas de eje.
Paso 3 : seleccione las celdas F2: F10 en el rango de etiquetas del eje y haga clic en Aceptar.
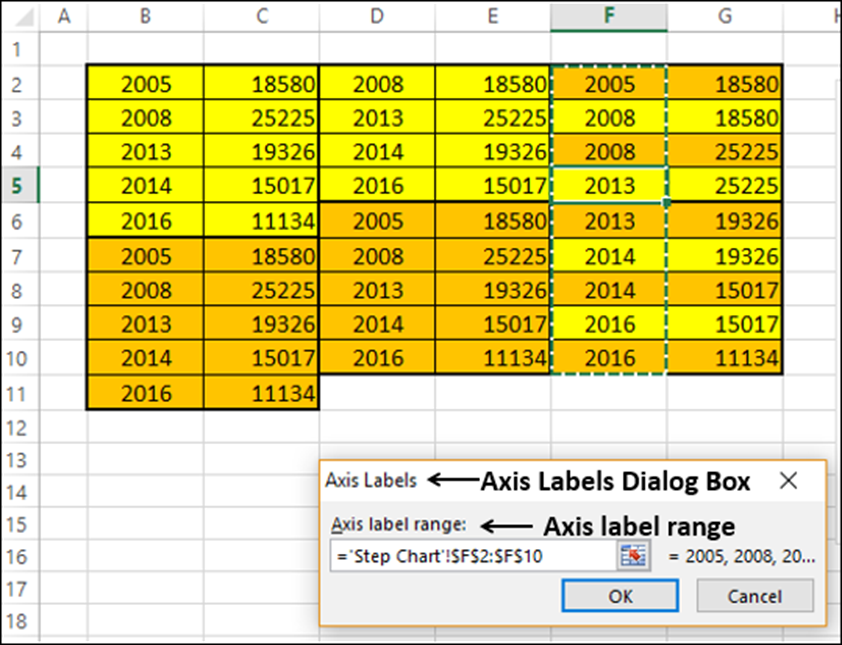
Paso 4 : haga clic en Aceptar en el cuadro de diálogo Seleccionar fuente de datos. Su gráfico se verá como se muestra a continuación.
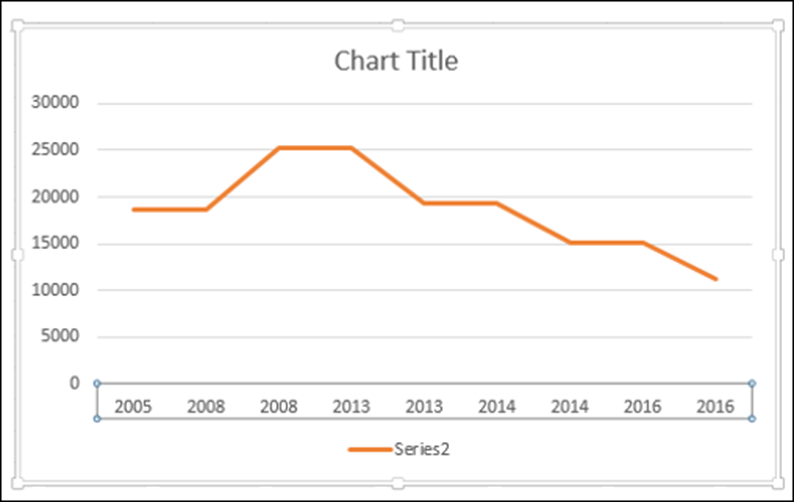
Paso 5 : como puede observar, faltan algunos valores (años) en el eje horizontal (categoría). Para insertar los valores, siga los pasos que se indican a continuación.
- Haga clic derecho en el eje horizontal.
- Seleccione Eje de formato.
- Haga clic en OPCIONES DE EJE en el panel Formato de eje.
- Seleccione Eje de fecha en Tipo de eje en OPCIONES DE EJE.
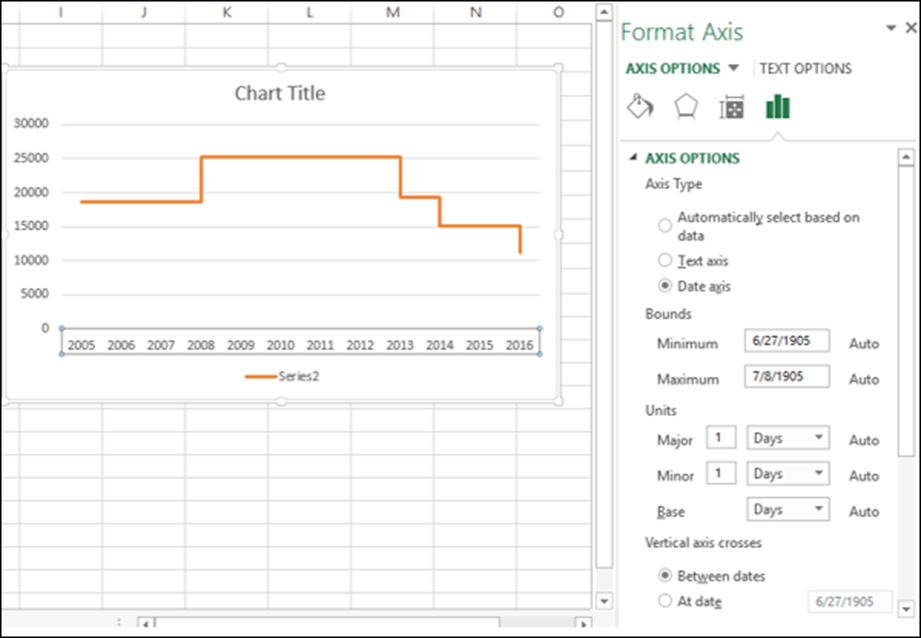
Como puede ver, el eje horizontal (categoría) ahora contiene incluso los años que faltan en los valores de categoría. Además, hasta que ocurra un cambio, la línea es horizontal. Cuando hay un cambio, su magnitud se representa por la altura de la línea vertical.
Paso 6 : anule la selección del título y la leyenda del gráfico en los elementos del gráfico.
Su tabla de pasos está lista.
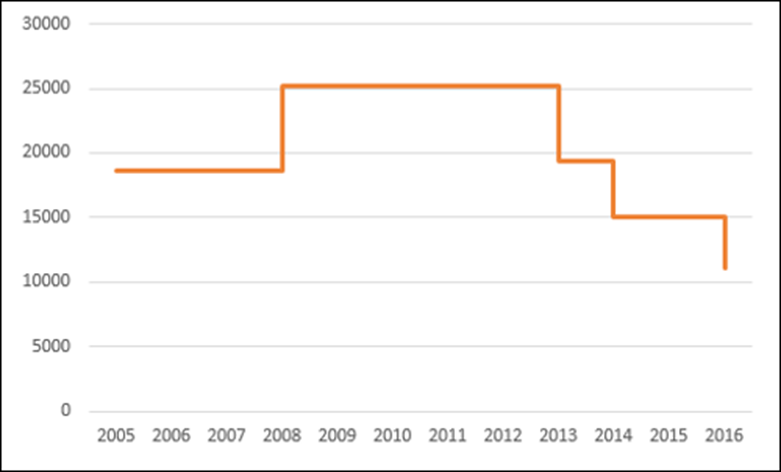
Gráfico de cajas y bigotes
Los gráficos de caja y bigotes, también conocidos como diagramas de caja, se usan comúnmente en el análisis estadístico. Por ejemplo, puede usar un gráfico de caja y bigotes para comparar resultados experimentales o resultados de exámenes competitivos.
¿Qué es un gráfico de cajas y bigotes?
En un gráfico de caja y bigotes, los datos numéricos se dividen en cuartiles y se dibuja una caja entre el primer y el tercer cuartil, con una línea adicional dibujada a lo largo del segundo cuartil para marcar la mediana. Los mínimos y máximos fuera del primer y tercer cuartiles se representan con líneas, que se denominan bigotes. Los bigotes indican variabilidad fuera de los cuartiles superior e inferior, y cualquier punto fuera de los bigotes se considera un valor atípico.
Un gráfico de caja y bigotes se ve como se muestra a continuación.
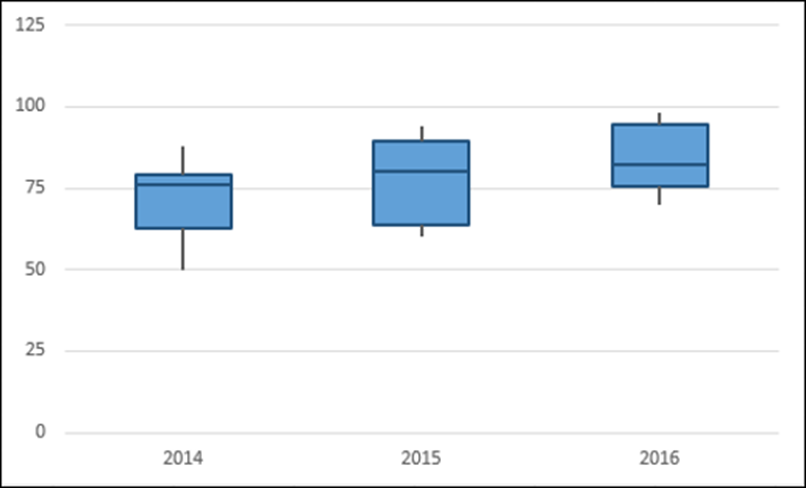
Ventajas de los gráficos de cajas y bigotes
Puede usar el gráfico de caja y bigotes en cualquier lugar para comprender la distribución de datos. Y los datos pueden ser diversos que se extraen de cualquier campo para el análisis estadístico. Los ejemplos incluyen lo siguiente:
- Respuestas de encuestas sobre un producto o servicio en particular para comprender las preferencias del usuario.
- Resultados del examen para identificar qué estudiantes necesitan más atención en un tema en particular.
- Patrones de preguntas-respuestas para un examen competitivo para finalizar la combinación de categorías.
- Resultados de laboratorio para sacar conclusiones sobre un nuevo fármaco que se inventa.
- Patrones de tráfico en una ruta particular para agilizar las señales que están en ruta. Los valores atípicos también ayudan a identificar las razones por las que los datos quedan marginados.
Preparación de datos
Suponga que le dan los siguientes datos:

Cree una segunda tabla a partir de la tabla anterior de la siguiente manera:
Paso 1 : calcule lo siguiente para cada una de las series: 2014, 2015 y 2016 utilizando las funciones de Excel MIN, QUARTILE y MAX.
- Valor mínimo.
- Primer cuartil.
- Valor madiano.
- Tercer cuartil.
- Valor máximo.
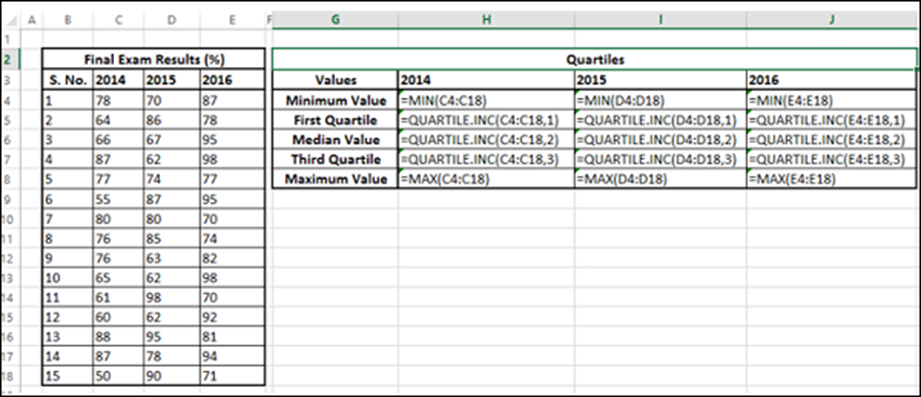
La segunda tabla resultante será como se indica a continuación.
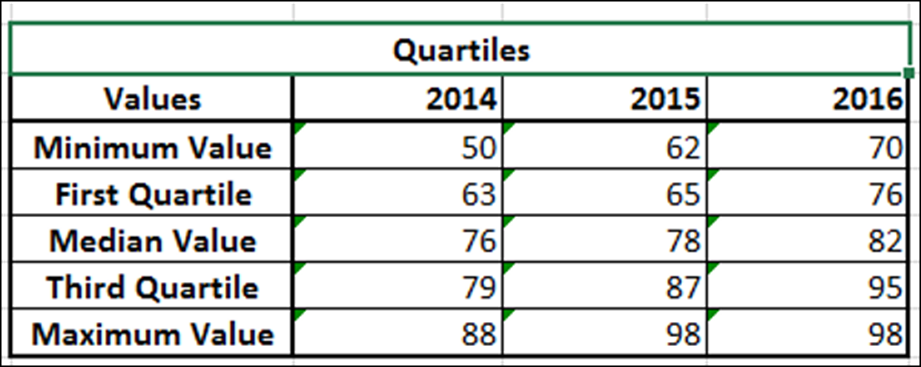
Paso 2 − Crea una tercera tabla a partir de la segunda tabla, calculando las diferencias −
- Conserve la primera fila – Valor mínimo como está.
- En la segunda fila, calcule los valores como primer cuartil: valor mínimo.
- En la tercera fila, calcule los valores como valor medio: primer cuartil.
- En la cuarta fila, calcule los valores como tercer cuartil: valor medio.
- En la quinta fila, calcule los valores como Valor máximo – Tercer cuartil.
Obtendrá la tercera tabla como se muestra a continuación.
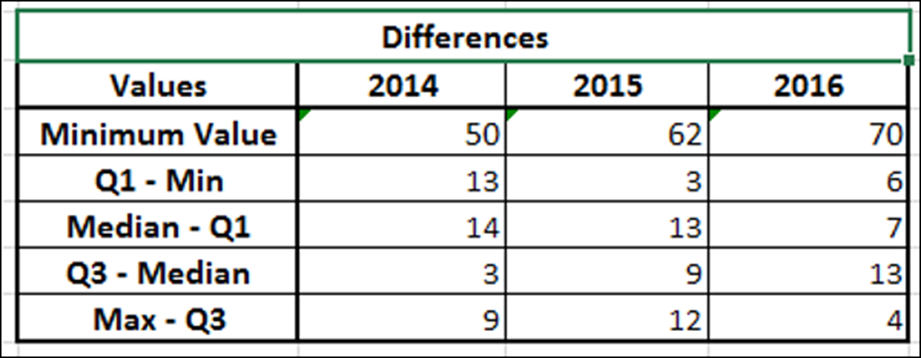
Utilizará estos datos para el gráfico de caja y bigotes.
Creación de un gráfico de cajas y bigotes
Los siguientes son los pasos para crear un gráfico de caja y bigotes.
Paso 1 − Seleccione los datos obtenidos como la tercera tabla en la sección anterior.
Paso 2 : inserte un gráfico de columnas apiladas.
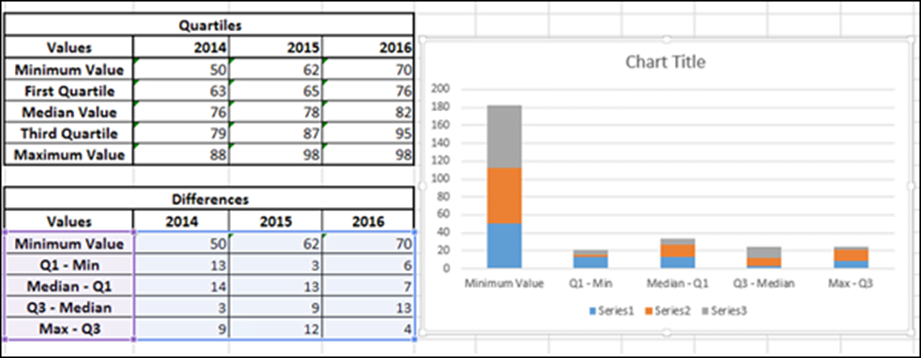
Paso 3 : haga clic en la pestaña DISEÑO en la cinta.
Paso 4 : haga clic en el botón Cambiar fila/columna en el grupo Datos.
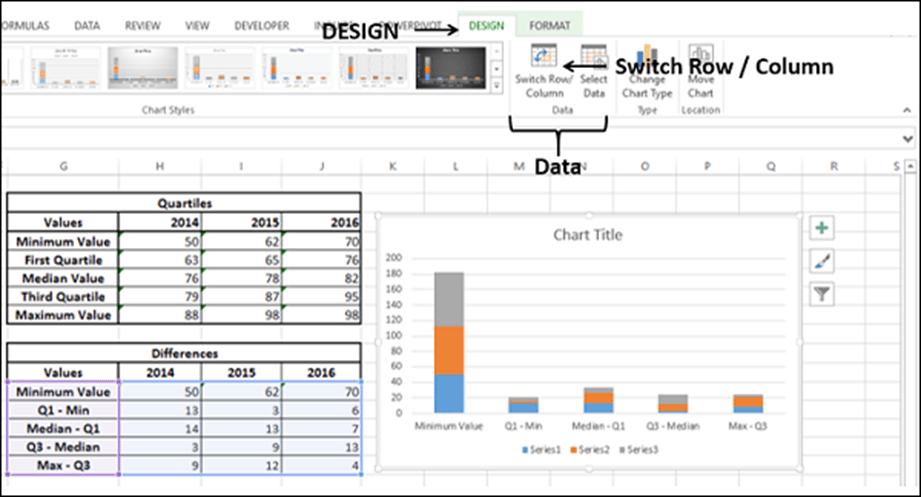
Su gráfico será como se muestra a continuación.
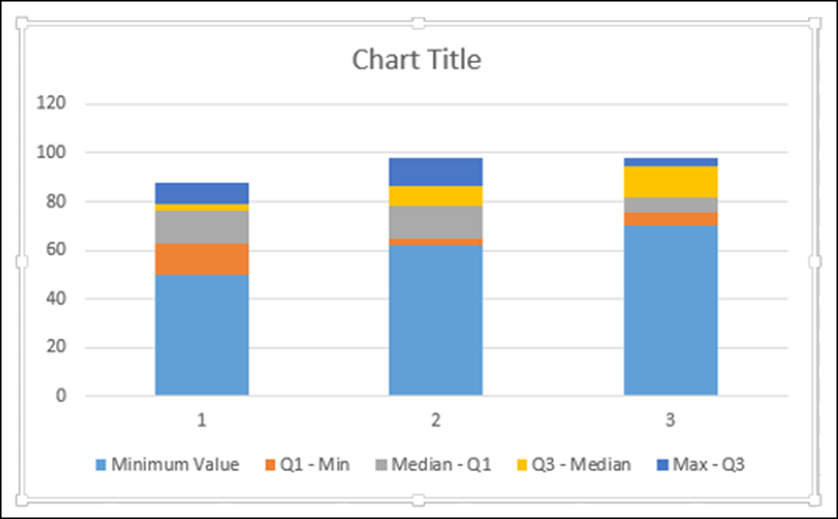
Paso 5 : haga clic con el botón derecho en la serie de datos inferior. Haga clic en Rellenar y seleccione Sin relleno.
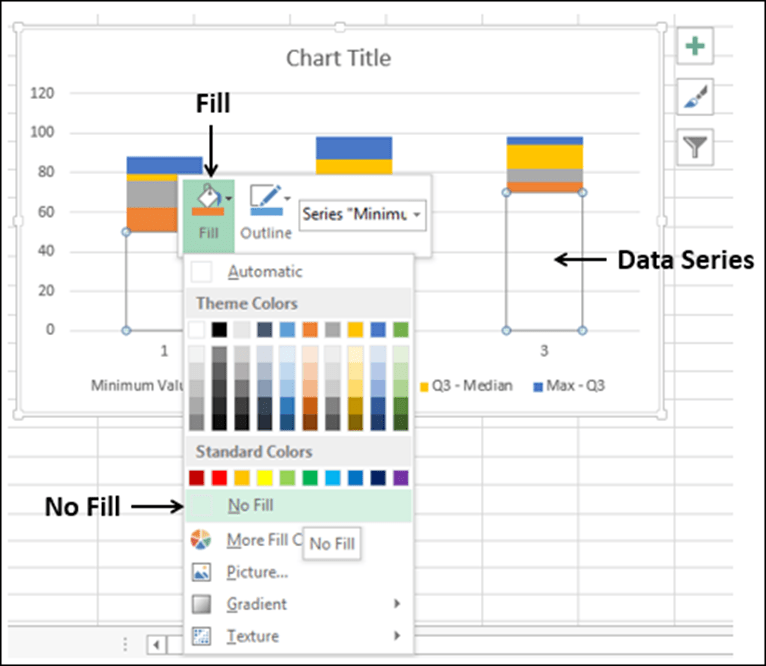
La serie de datos inferior se vuelve invisible.
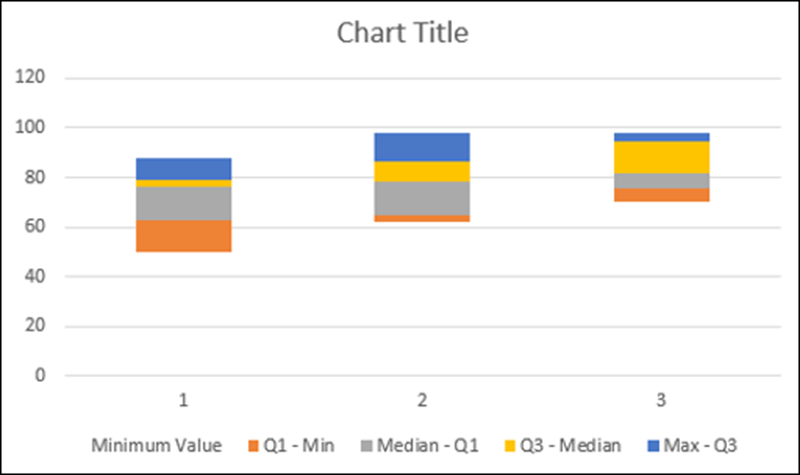
Paso 6 : anule la selección del título y la leyenda del gráfico en los elementos del gráfico.
Paso 7 : cambie las etiquetas del eje horizontal a 2014, 2015 y 2016.
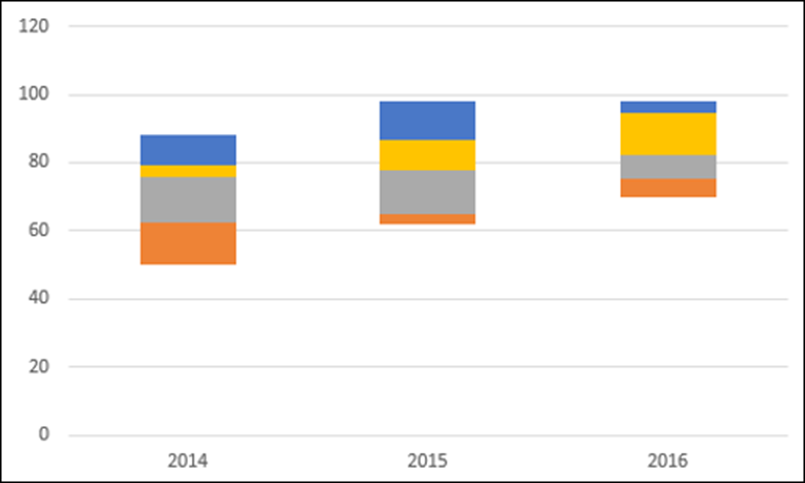
Paso 8 − Ahora, tus Cajas están listas. A continuación, tienes que crear los Bigotes.
- Haga clic con el botón derecho en la Serie de datos superior.
- Cambie Relleno a Sin relleno.
- Haga clic en la pestaña DISEÑO en la cinta.
- Haga clic en Agregar elemento de gráfico en el grupo Diseños de gráficos.
- Haga clic en Barras de error en la lista desplegable y seleccione Desviación estándar.
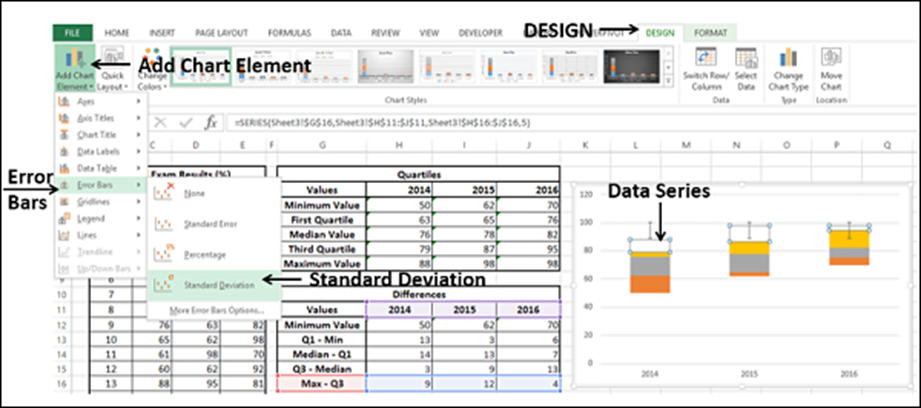
Paso 9 – Obtuviste los mejores Bigotes. A continuación, formatee Bigotes (barras de error) de la siguiente manera:
- Haga clic derecho en las barras de error.
- Seleccione Barras de error de formato.
- Seleccione lo siguiente en OPCIONES DE BARRA DE ERROR en el panel Formatear barras de error.
- Seleccione Menos en Dirección.
- Seleccione Sin tapa en Estilo final.
- Seleccione Porcentaje en Cantidad de error y escriba 100.
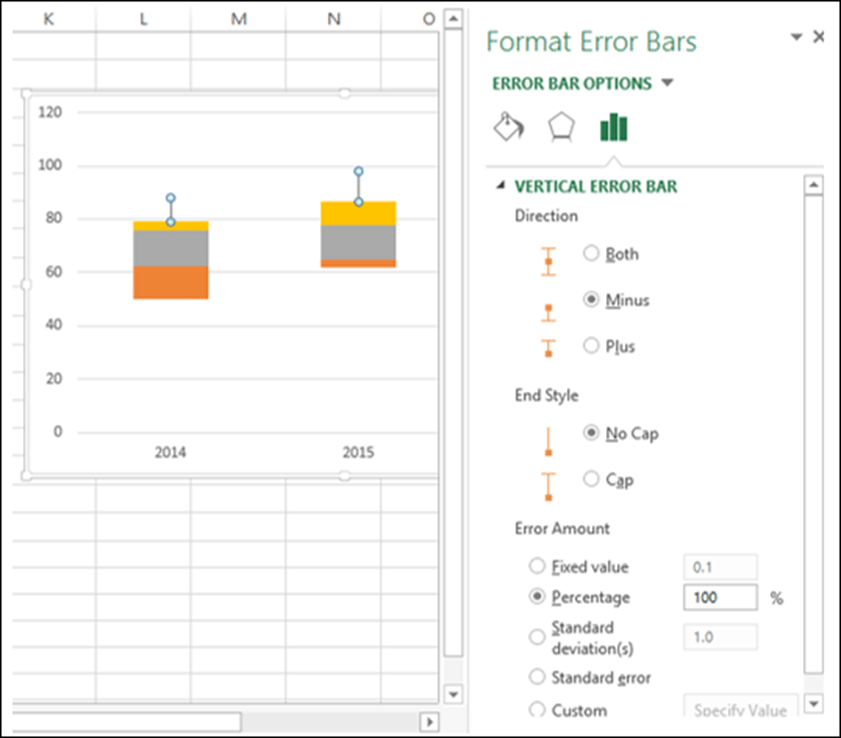
Paso 10 : haga clic en la pestaña Relleno y línea en OPCIONES DE BARRA DE ERROR en el panel Barras de error de formato.
- Seleccione Línea sólida debajo de LÍNEA.
- Seleccione el color como azul oscuro.
- Escriba 1,5 en el cuadro Ancho.
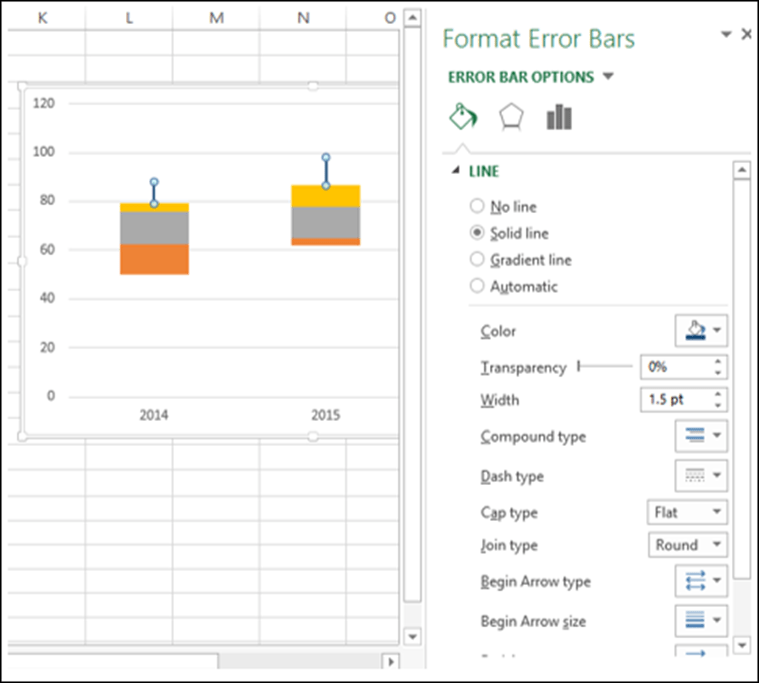
Paso 11 : repita los pasos anteriores para la segunda serie inferior inferior.
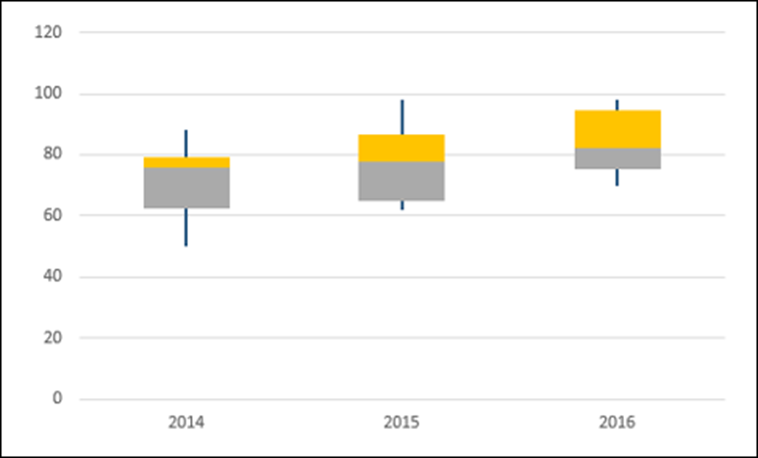
Paso 12 – A continuación, formatee los cuadros de la siguiente manera.
- Haga clic con el botón derecho en una de las series Box.
- Haga clic en Rellenar.
- Elija el color como azul claro.
- Haga clic en Esquema.
- Elige el color como azul oscuro.
- Haga clic en Peso.
- Seleccione 1½ pt.
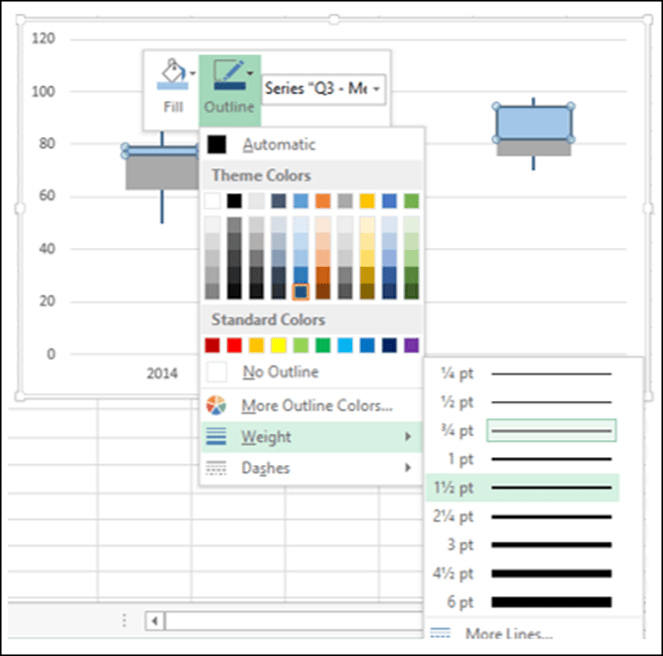
Paso 13 − Repita los pasos anteriores para la otra serie Box.
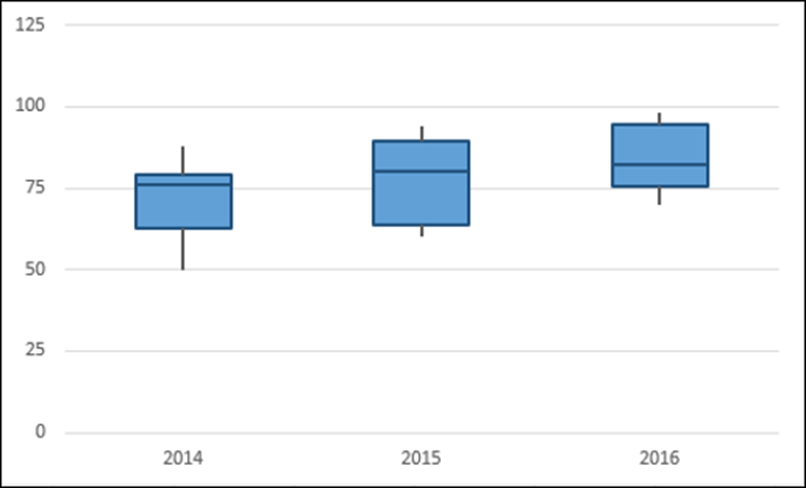
Tu gráfico de cajas y bigotes está listo.
Histograma
Un histograma es una representación gráfica de la distribución de datos numéricos. Es ampliamente utilizado en análisis estadístico. Karl Pearson introdujo el histograma.
En Excel, puede crear un histograma desde el paquete de herramientas para análisis que viene como un complemento con Excel. Sin embargo, en tal caso, cuando se actualicen los datos, Histogram no reflejará los datos modificados a menos que se modifique nuevamente a través de Analysis ToolPak.
En este capítulo, aprenderá a crear un histograma a partir de un gráfico de columnas. En este caso, cuando se actualizan los datos de origen, el gráfico también se actualiza.
¿Qué es un histograma?
Un Histograma está representado por rectángulos con longitudes correspondientes al número de ocurrencias de una variable en intervalos numéricos sucesivos. Los intervalos numéricos se denominan bins y el número de ocurrencias se denomina frecuencia.
Los contenedores generalmente se especifican como intervalos consecutivos que no se superponen de la variable. Los contenedores deben estar adyacentes y ser del mismo tamaño. Un rectángulo sobre un contenedor con una altura proporcional a la frecuencia del contenedor representa el número de casos en ese contenedor. Por lo tanto, el eje horizontal representa los contenedores, mientras que el eje vertical representa la frecuencia. Los rectángulos están coloreados o sombreados.
Un histograma será como se muestra a continuación.
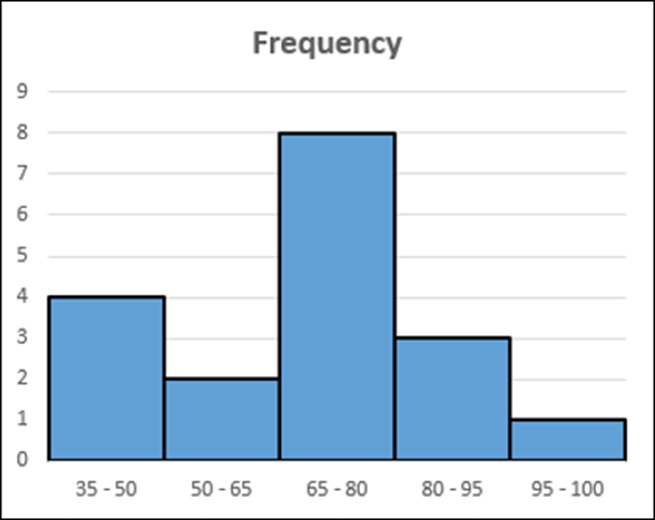
Ventajas de los histogramas
El histograma se usa para inspeccionar los datos en busca de su distribución subyacente, valores atípicos, asimetría, etc. Por ejemplo, el histograma se puede usar en el análisis estadístico en los siguientes escenarios:
- Un censo de un país para obtener las personas de varios grupos de edad.
- Una encuesta enfocada en la demografía de un país para obtener los niveles de alfabetización.
- Un estudio sobre el efecto de las enfermedades tropicales durante una temporada en diferentes regiones de un estado.
Preparación de datos
Considere los datos que se dan a continuación.
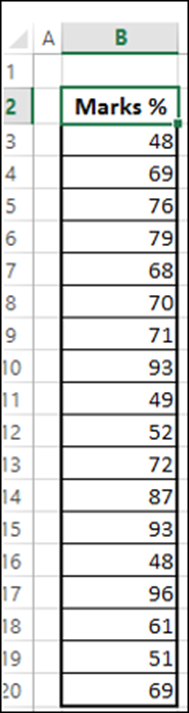
Cree contenedores y calcule la cantidad de valores en cada contenedor a partir de los datos anteriores como se muestra a continuación:
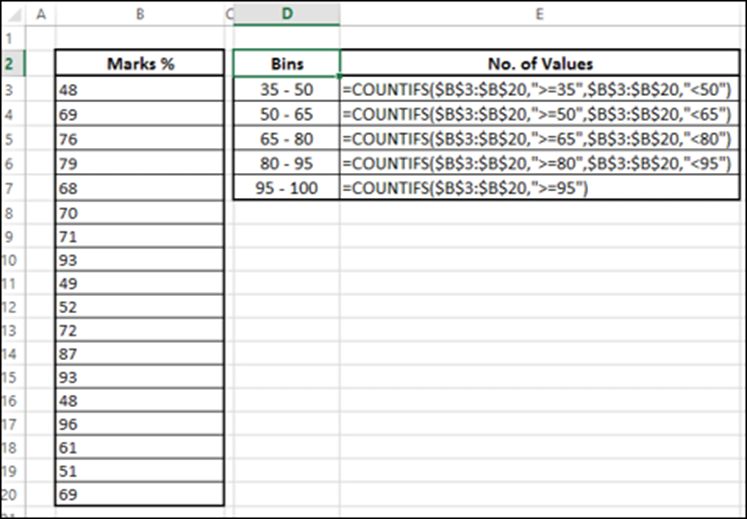
El número de valores en un contenedor se conoce como la frecuencia de ese contenedor.
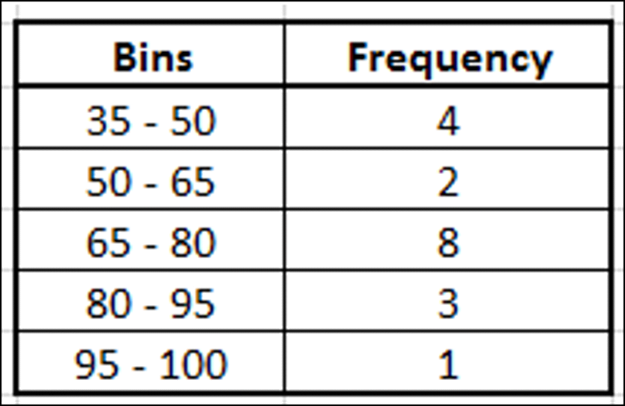
Esta tabla se llama tabla de frecuencias y la usaremos para crear el histograma.
Creación de un histograma
Los siguientes son los pasos para crear un histograma.
Paso 1 : seleccione los datos en la tabla de frecuencia.
Paso 2 : inserte un gráfico de columnas agrupadas.
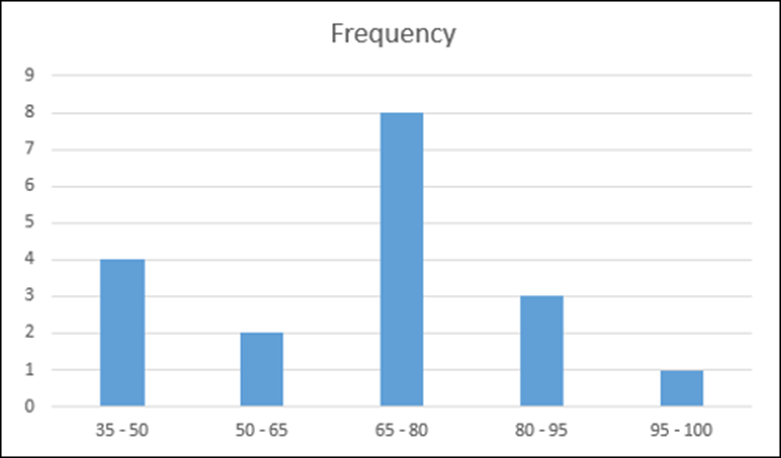
Paso 3 : haga clic derecho en las columnas y seleccione Formato de serie de datos de la lista desplegable.
Paso 4 : haga clic en OPCIONES DE SERIE y cambie el ancho del espacio a 0 en OPCIONES DE SERIE.
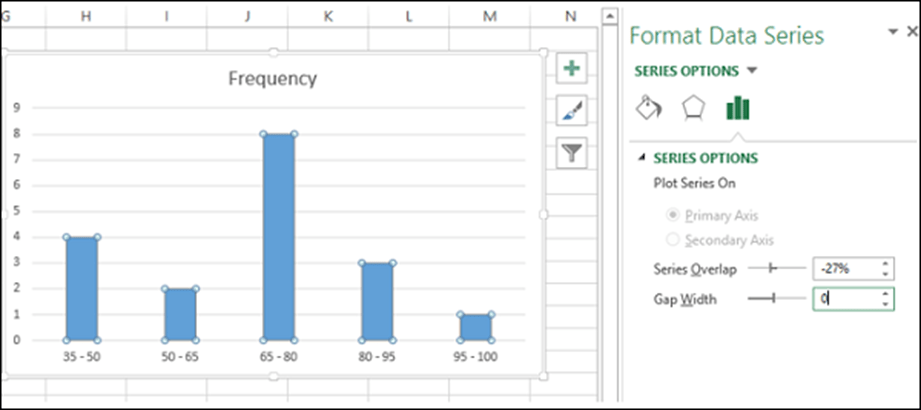
Paso 5 : formatee el gráfico de la siguiente manera.
- Haga clic en Relleno y línea.
- Haga clic en Línea sólida debajo de Borde.
- Seleccione negro para el color.
- Escriba 1.5 para Ancho.
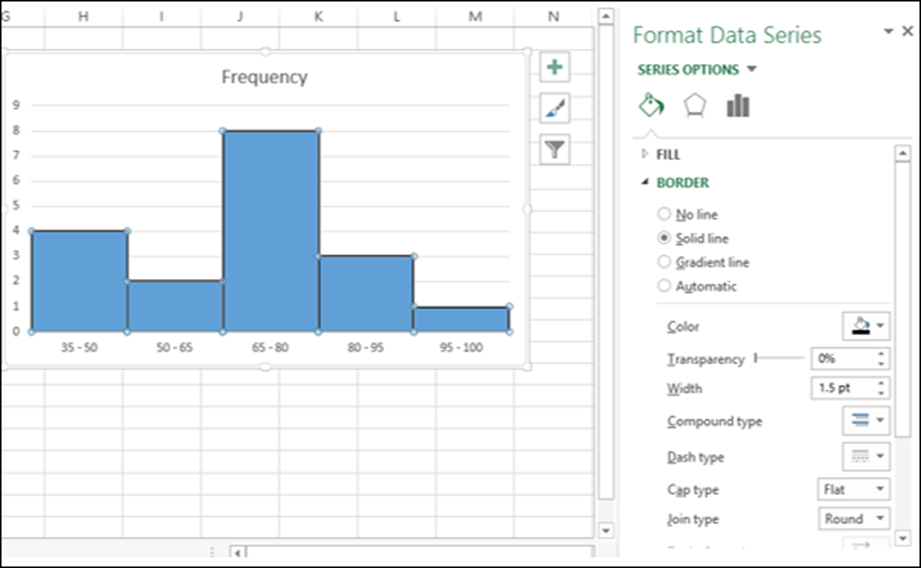
Paso 6 − Ajuste el tamaño del gráfico.
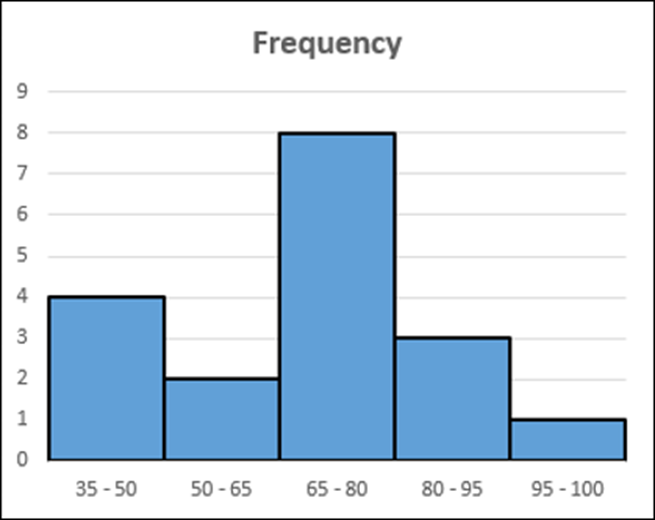
Tu histograma está listo. Como puede observar, la longitud de cada columna corresponde a la frecuencia de ese contenedor en particular.
Diagrama de Pareto
El diagrama de Pareto es ampliamente utilizado en Análisis Estadístico para la toma de decisiones. Representa el principio de Pareto, también llamado Regla 80/20.
Principio de Pareto (Regla 80/20)
El principio de Pareto, también llamado Regla del 80/20, significa que el 80% de los resultados se deben al 20% de las causas. Por ejemplo, el 80% de los defectos se pueden atribuir a la clave del 20% de las causas. También se denomina como pocos vitales y muchos triviales.
Vilfredo Pareto realizó encuestas y observó que el 80% de los ingresos en la mayoría de los países iba al 20% de la población.
Ejemplos del Principio de Pareto (Regla 80/20)
El principio de Pareto o la Regla 80/20 se puede aplicar a varios escenarios:
- El 80% de las quejas de los clientes surgen del 20% de sus suministros.
- El 80 % de los retrasos en la programación se deben al 20 % de las causas principales.
- El 80% de los beneficios de una empresa se puede atribuir al 20% de sus productos.
- El 80% de los ingresos de una empresa son producidos por el 20% de los empleados.
- El 80% de los problemas del sistema son causados por el 20% de las causas de los defectos.
¿Qué es un diagrama de Pareto?
Un gráfico de Pareto es una combinación de un gráfico de columnas y un gráfico de líneas. El gráfico de Pareto muestra las Columnas en orden descendente de las Frecuencias y la Línea representa los totales acumulados de las Categorías.
Un gráfico de Pareto será como se muestra a continuación:
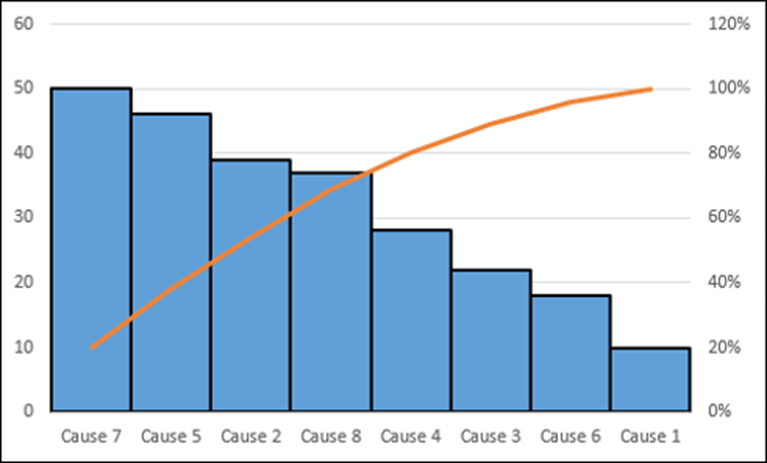
Ventajas de los diagramas de Pareto
Puede usar un diagrama de Pareto para lo siguiente:
- Analizar datos sobre la frecuencia de problemas en un proceso.
- Identificar las causas significativas de los problemas en un proceso.
- Identificar las áreas significativas de defectos en un producto.
- Comprender los cuellos de botella significativos en una tubería de proceso.
- Para identificar los problemas más importantes que enfrenta un equipo o una organización.
- Conocer las principales razones de la deserción de los empleados.
- Identificar los mejores productos que dan como resultado un alto beneficio.
- Decidir sobre las mejoras significativas que aumentan el valor de una empresa.
Preparación de datos
Considere los siguientes datos, donde se dan las causas del defecto y los respectivos conteos.
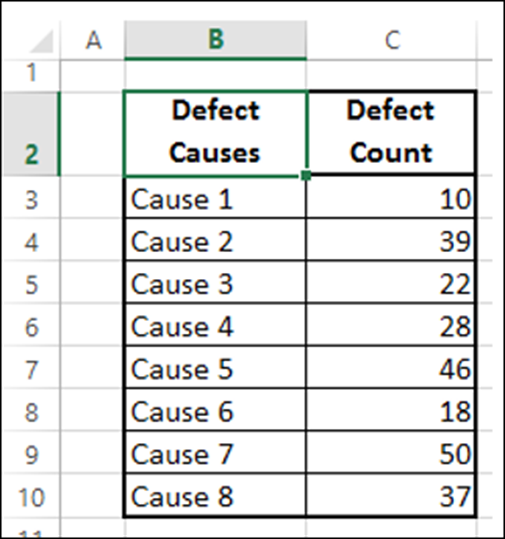
Paso 1 : ordene la tabla por columna: Recuento de defectos en orden descendente (de mayor a menor).
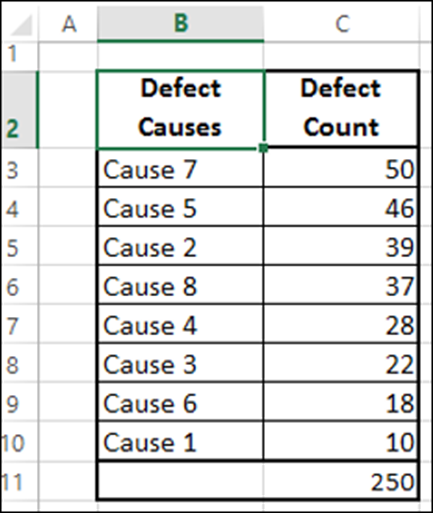
Paso 2 – Cree una columna Recuento acumulativo como se indica a continuación –
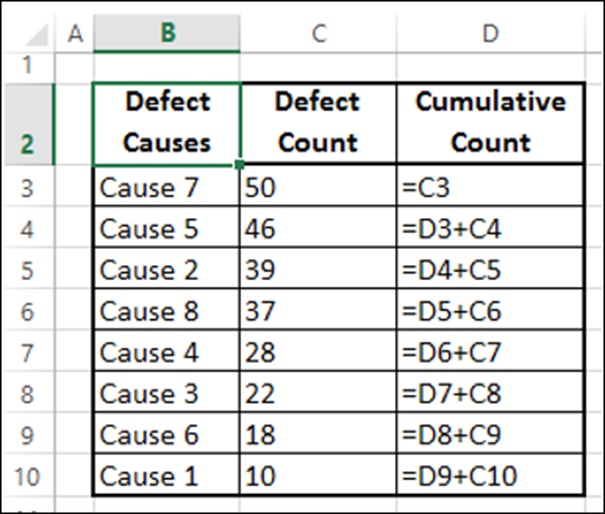
Esto daría como resultado la siguiente tabla:
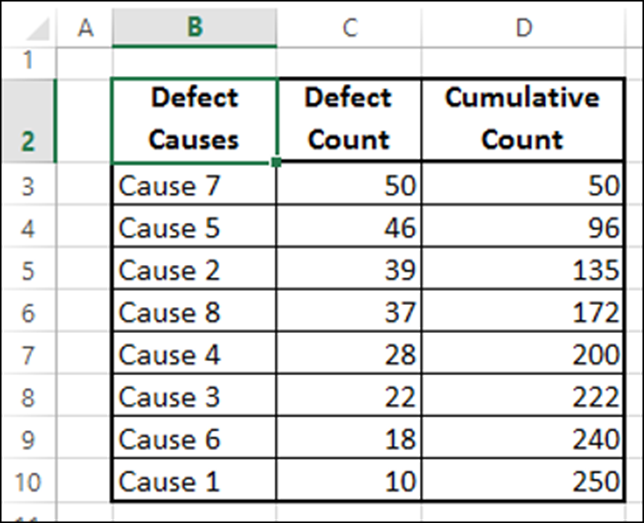
Paso 3 : sume la columna Recuento de defectos.
Paso 4 : cree una columna % acumulativo como se indica a continuación.
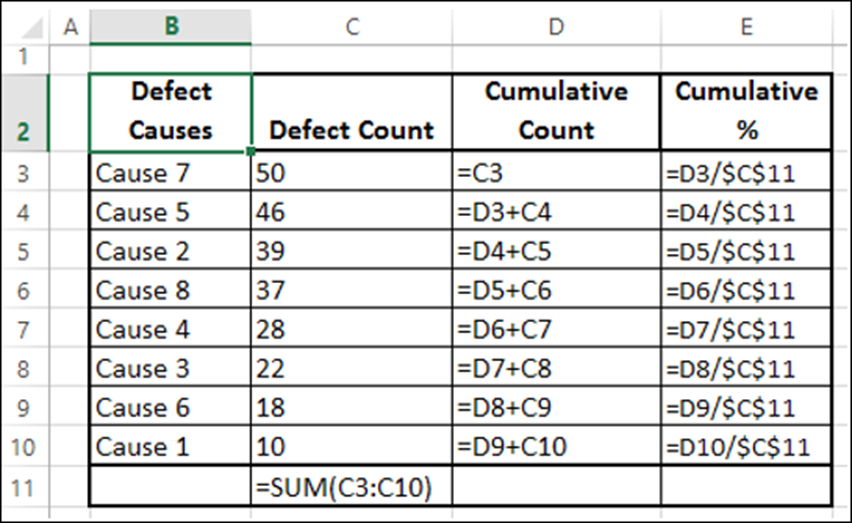
Paso 5 : Formatee la columna % acumulativo como Porcentaje.
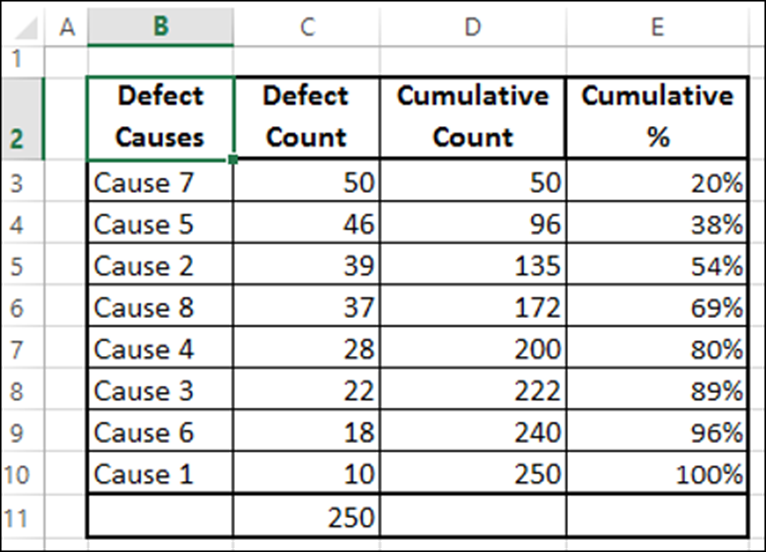
Utilizará esta tabla para crear un diagrama de Pareto.
Crear un diagrama de Pareto
Al crear un diagrama de Pareto, puede concluir cuáles son las causas clave de los defectos. En Excel, puede crear un gráfico de Pareto como un gráfico combinado de gráfico de columnas y gráfico de líneas.
Los siguientes son los pasos para crear un diagrama de Pareto:
Paso 1 : seleccione las columnas Causas de defectos y Recuento de defectos en la tabla.
Paso 2 : inserte un gráfico de columnas agrupadas.
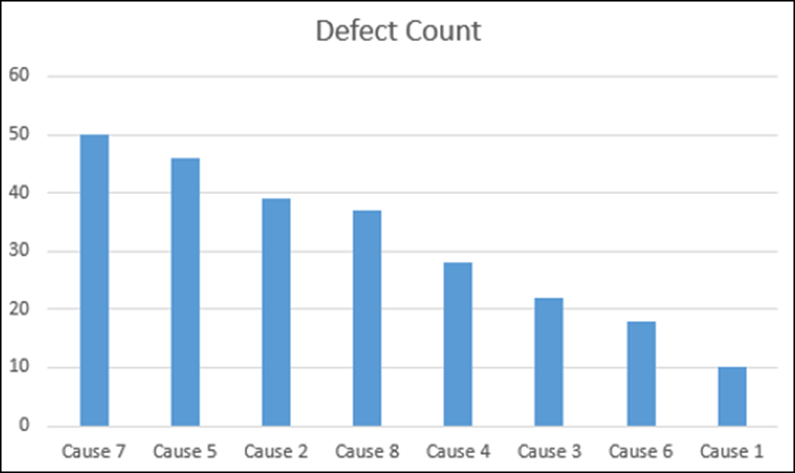
Paso 3 : como puede ver, las columnas que representan las causas están en orden descendente. Formatee el gráfico de la siguiente manera.
- Haga clic con el botón derecho en Columnas y haga clic en Formato de serie de datos.
- Haga clic en OPCIONES DE SERIE en el panel Formato de serie de datos.
- Cambie el Ancho de brecha a 0 en OPCIONES DE SERIE.
- Haga clic derecho en las Columnas y seleccione Esquema.
- Seleccione un color oscuro y un Grosor para que el borde sea visible.
Su gráfico será como se muestra a continuación.
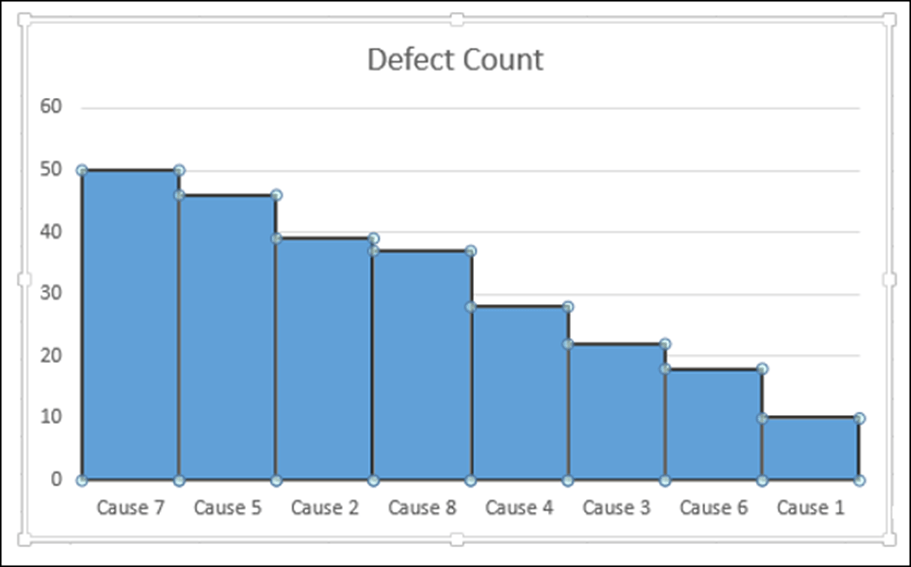
Paso 4 : diseñe el gráfico de la siguiente manera.
- Haga clic en el gráfico.
- Haga clic en la pestaña DISEÑO en la cinta.
- Haga clic en Seleccionar datos en el grupo Datos. Aparece el cuadro de diálogo Seleccionar fuente de datos.
- Haga clic en el botón Agregar.
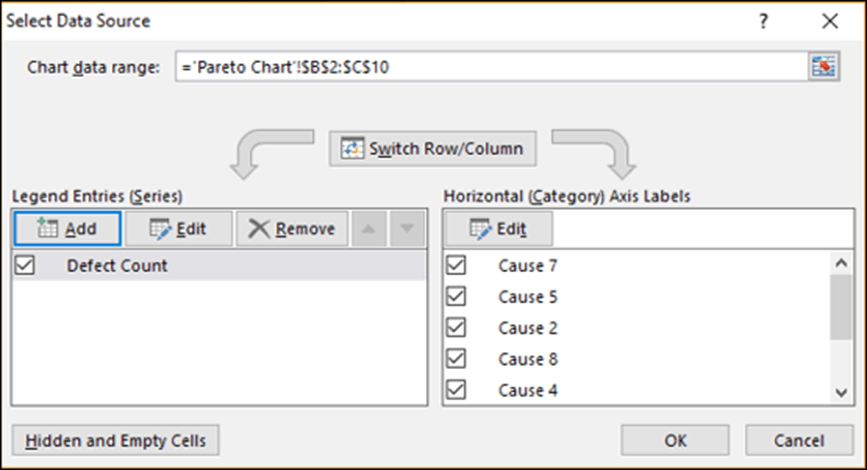
Aparece el cuadro de diálogo Editar serie.
Paso 5 : haga clic en la celda: % acumulativo para el nombre de la serie.
Paso 6 : seleccione los datos en la columna % acumulativo para los valores de la serie. Haga clic en Aceptar.
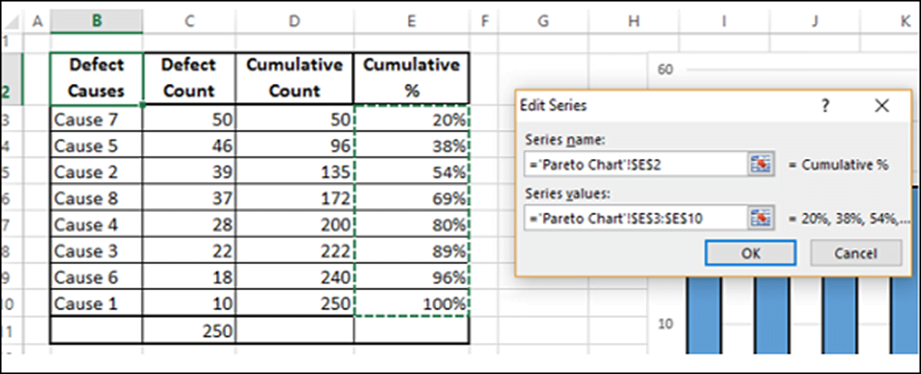
Paso 7 : haga clic en Aceptar en el cuadro de diálogo Seleccionar fuente de datos. Su gráfico será como se muestra a continuación.
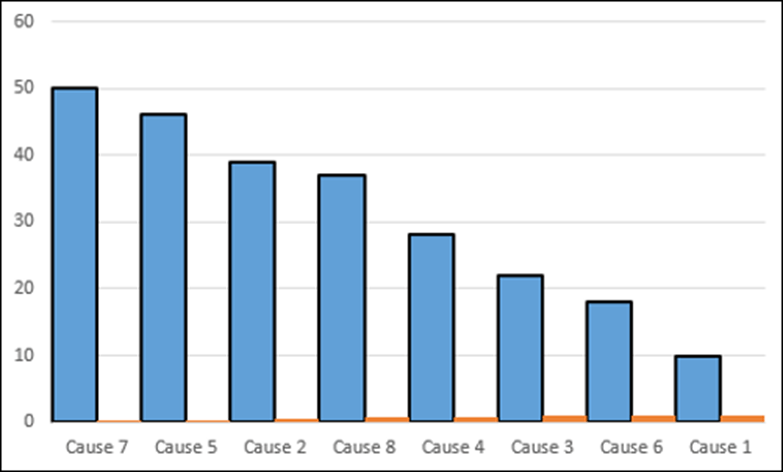
Paso 8 : haga clic en la pestaña DISEÑO en la cinta.
Paso 9 : haga clic en Cambiar tipo de gráfico en el grupo Tipo.
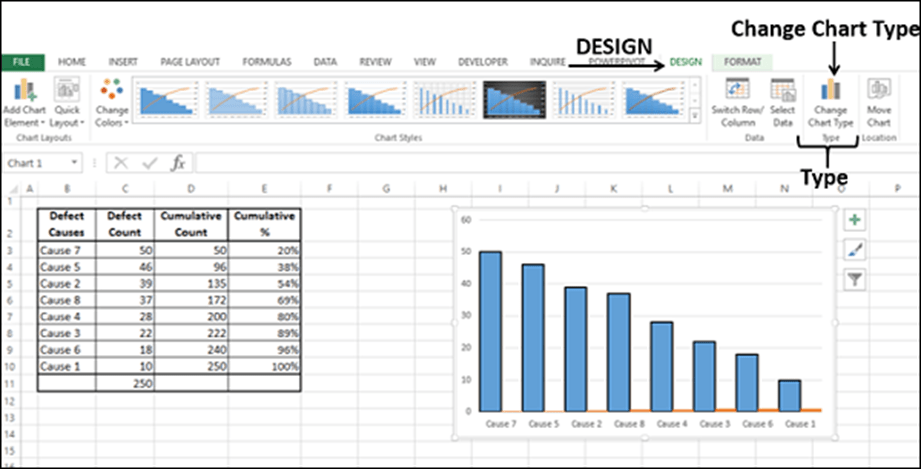
Paso 10 : aparece el cuadro de diálogo Cambiar tipo de gráfico.
- Haga clic en la pestaña Todos los gráficos.
- Haga clic en el botón Combinado.
- Seleccione Columna agrupada para Recuento de defectos y Línea para % acumulativo.
- Marque la casilla – Eje secundario para gráfico de líneas. Haga clic en Aceptar.
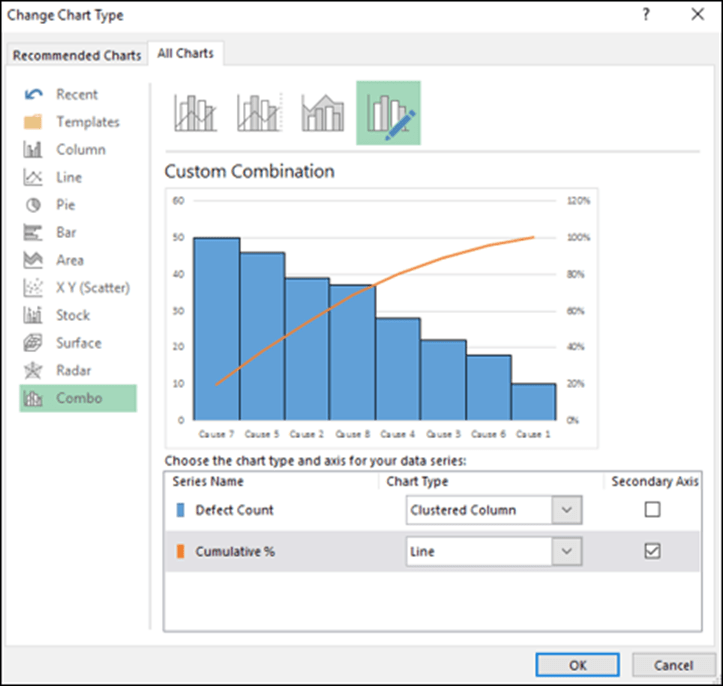
Como puedes observar, el 80% de los defectos se deben a dos causas.
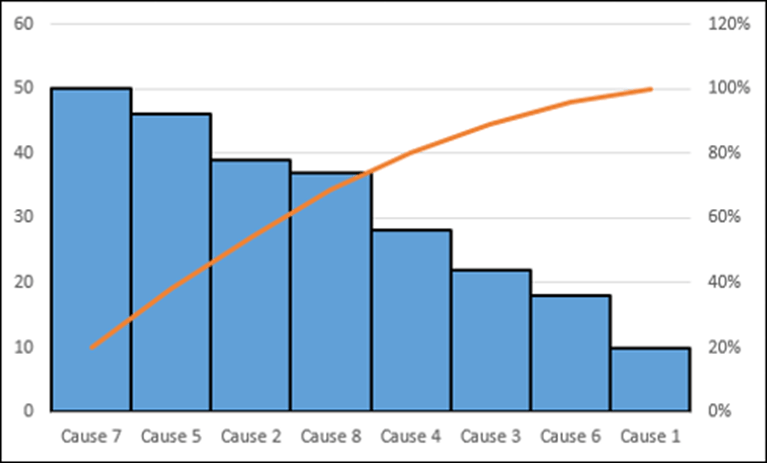
Organigrama
Puede ilustrar las relaciones jerárquicas en su equipo u organización utilizando un organigrama. En Excel, puede usar un gráfico SmartArt que use un diseño de organigrama.
¿Qué es un organigrama?
Un organigrama representa gráficamente la estructura de gestión de una organización, como los jefes de departamento y los empleados de informes correspondientes dentro de la organización. Además, puede haber asistentes para los altos directivos y también se representan en el organigrama.
Un organigrama en Excel será como se muestra a continuación.
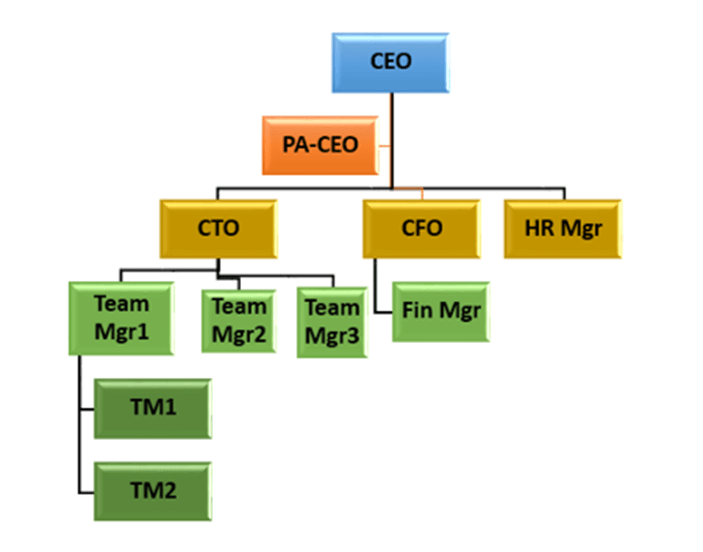
Preparación de datos
Los siguientes son los pasos para preparar los datos para un organigrama:
Paso 1 : recopile la información sobre los diferentes roles en la organización como se indica a continuación.
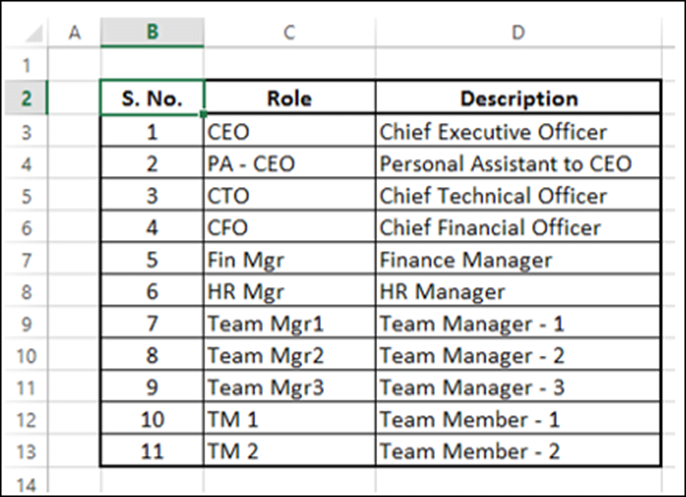
Paso 2 : identifique las relaciones de informes en la jerarquía.
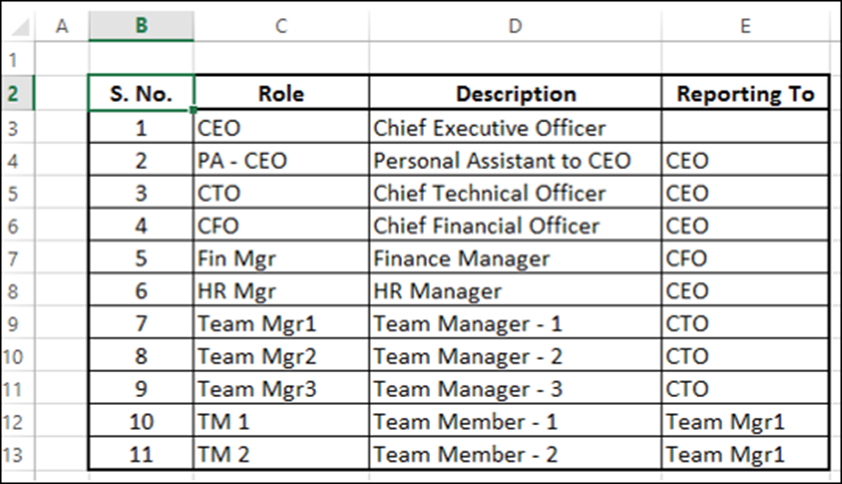
Utilizará esta información para crear el organigrama.
Creación de un organigrama
Los siguientes son los pasos para crear el organigrama.
Paso 1 : haga clic en la pestaña INSERTAR en la cinta.
Paso 2 : haga clic en el icono Gráfico SmartArt en el grupo Ilustraciones.
Paso 3 : Aparece el cuadro de diálogo Elija un gráfico SmartArt .
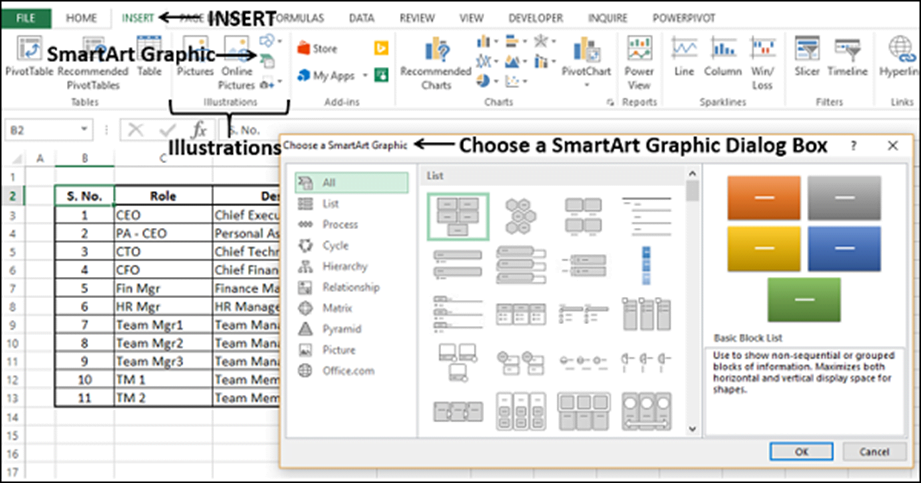
Paso 4 : seleccione Jerarquía en el panel izquierdo.
Paso 5 : haga clic en un organigrama.
Paso 6 : aparece una vista previa del Organigrama. Haga clic en Aceptar.
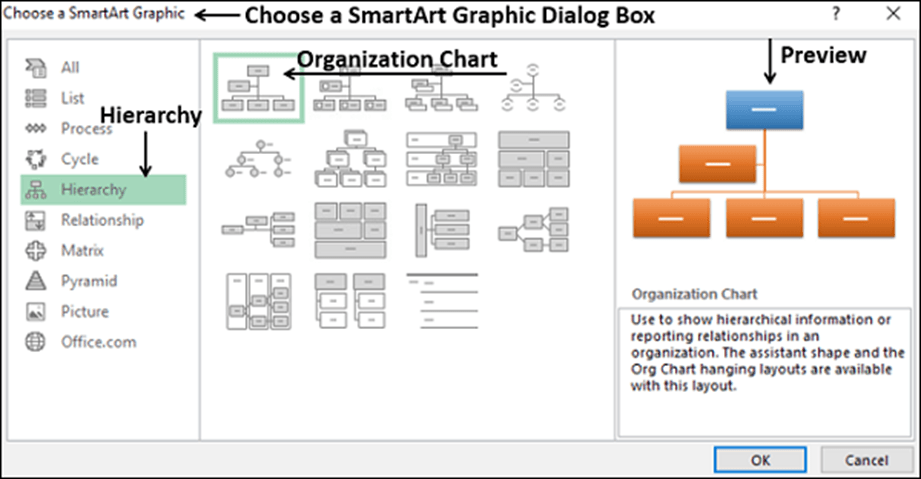
La plantilla de organigrama aparece en su hoja de trabajo.

Como puede observar, puede ingresar el texto en el panel izquierdo y aparece inmediatamente en el gráfico de la derecha. El cuadro que tiene una viñeta con una línea adjunta en el panel izquierdo indica que es el cuadro Asistente en el gráfico. Los cuadros con viñetas en el panel izquierdo indican que son parte del diseño colgante en el gráfico.
Paso 7 : ingrese la información en el panel Texto.
Paso 8 – Degradar si existe una relación de reporte.
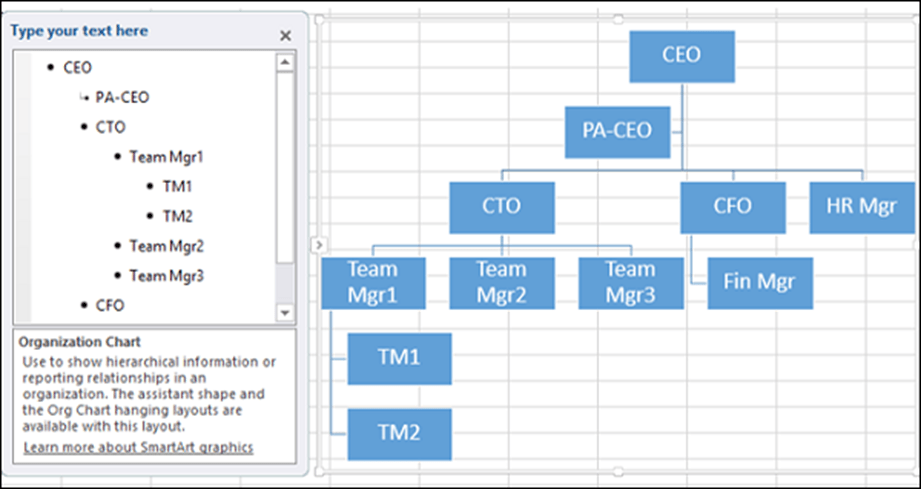
Paso 9 : haz clic fuera del gráfico. Tu organigrama está listo.
Dar formato al organigrama
Puede dar formato al organigrama para darle un aspecto de diseñador. Siga los pasos que se indican a continuación:
- Haga clic en el gráfico.
- Haga clic en la pestaña DISEÑO en la cinta.
- Seleccione Pulido del grupo Estilos SmartArt.
- Cambia los colores de las cajas.
- Cambia el color de la fuente.
- Ajusta el tamaño de las cajas.
- Ajusta el ancho de las líneas.
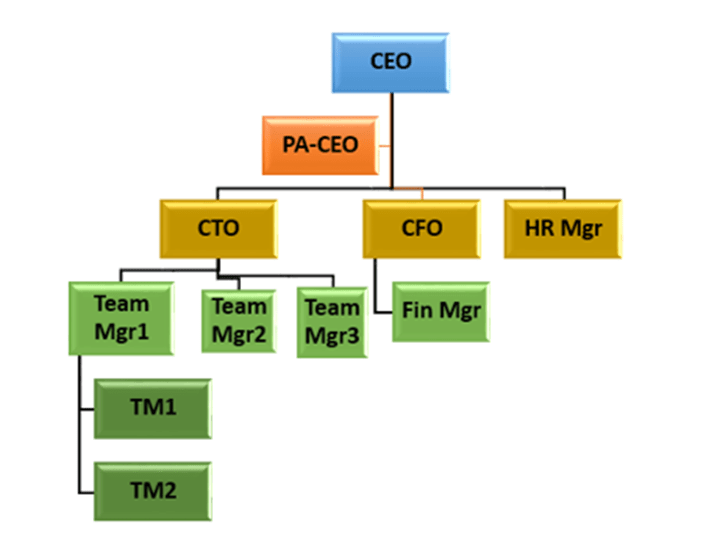
Tu organigrama está listo.

